Exclusions
The Exclusions overview shows which unmanaged accounts and permissions are excluded from new reconciliation reports, and when their exclusion ends. It allows you to View exclusions, Filter exclusions and Remove exclusions, individually or in bulk.
Each excluded unmanaged permission appears as a separate entry in the exclusion list, so that they can be managed individually if needed.
View exclusions
Click the
 Provisioning icon to go to the Provisioning dashboard.
Provisioning icon to go to the Provisioning dashboard.Go to Business > Reconciliation.
Open the Exclusions tab.

Click an item in the list to view the details and, optionally, remove the exclusion.
The details include the mapped attributes as configured in the target system with values from the latest import.
Note
To add an account attribute, add it to the target system's target mapping with Mapping type: None. This enables HelloID to read the attribute when it creates a snapshot of the target system.
Filter exclusions
Open the Exclusions overview; see View exclusions.
Click the
 Filter button.
Filter button.In the Filters window, click the
 Add filter icon.
Add filter icon.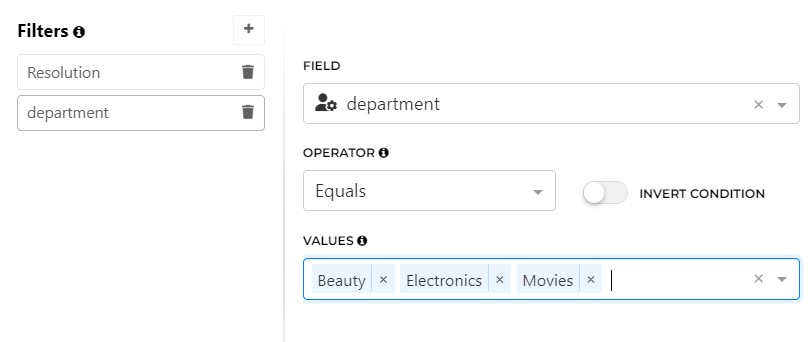
Select the field to filter on:
Resolution: The type of resolution (e.g. Action initiated by user, or Unresolved)
System: The system in which the issue appears
Issue; see Issues
Linked account excluded: Permission issues for accounts that are already excluded from the report
Account display name
Account enabled: Whether the account is enabled in the target system
Permission display name
Permission description
Account attributes: The account attributes that are mapped in the target system
Tip
To add an account attribute, add it to the target system's target mapping with Mapping type: None. This enables HelloID to read the attribute when it creates a snapshot of the target system.
Excluded until: The date until which the issue is excluded from reconciliation reports
Create a condition by selecting the operator: Contains or Equals, and entering a value.
With the Equals operator, you can select one or more values (up to 10) from a drop-down list. Values in a filter are combined using an OR condition, meaning that at least one of the values has to match for an issue to appear in the filtered results.
Invert condition turns the associated condition into a NOT condition, causing issues that were previously in scope to become out of scope, and vice versa.
Repeat steps 3 - 5 to add more filters.
Note
Filters are combined using an AND condition, meaning that all filters must be met for issues to appear in the filtered results.
Click outside the Filters window to close it.
A blue  filter icon indicates filters are currently applied.
filter icon indicates filters are currently applied.
Remove exclusions
Manually removed exclusions will re-appear in the next reconciliation report.
To remove a single exclusion:
Find the exclusion and click it; see View exclusions.
Click the
 Delete exclusion button.
Delete exclusion button.
To remove multiple exclusions at once:
Apply a filter to select exclusions that you want to remove.
Click the
 Delete exclusions button.
Delete exclusions button.Click Confirm.