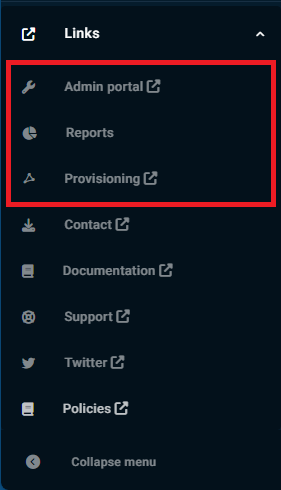Getting started
HelloID is Tools4ever’s Cloud Identity & Access Management-as-a-Service (IDaaS) platform. It has four modules:
Access Management: Directory sync, user management, SSO applications, and security & access control
Service Automation: Self service product management, task automation, and IT helpdesk delegation
Provisioning: User account lifecycle automation in your organization's systems and applications
Governance: Access reviews for target systems and products, and policies that prevent forbidden product combinations and combinations of entitlements
To get started, Set up HelloID and/or Navigate the HelloID Interface.