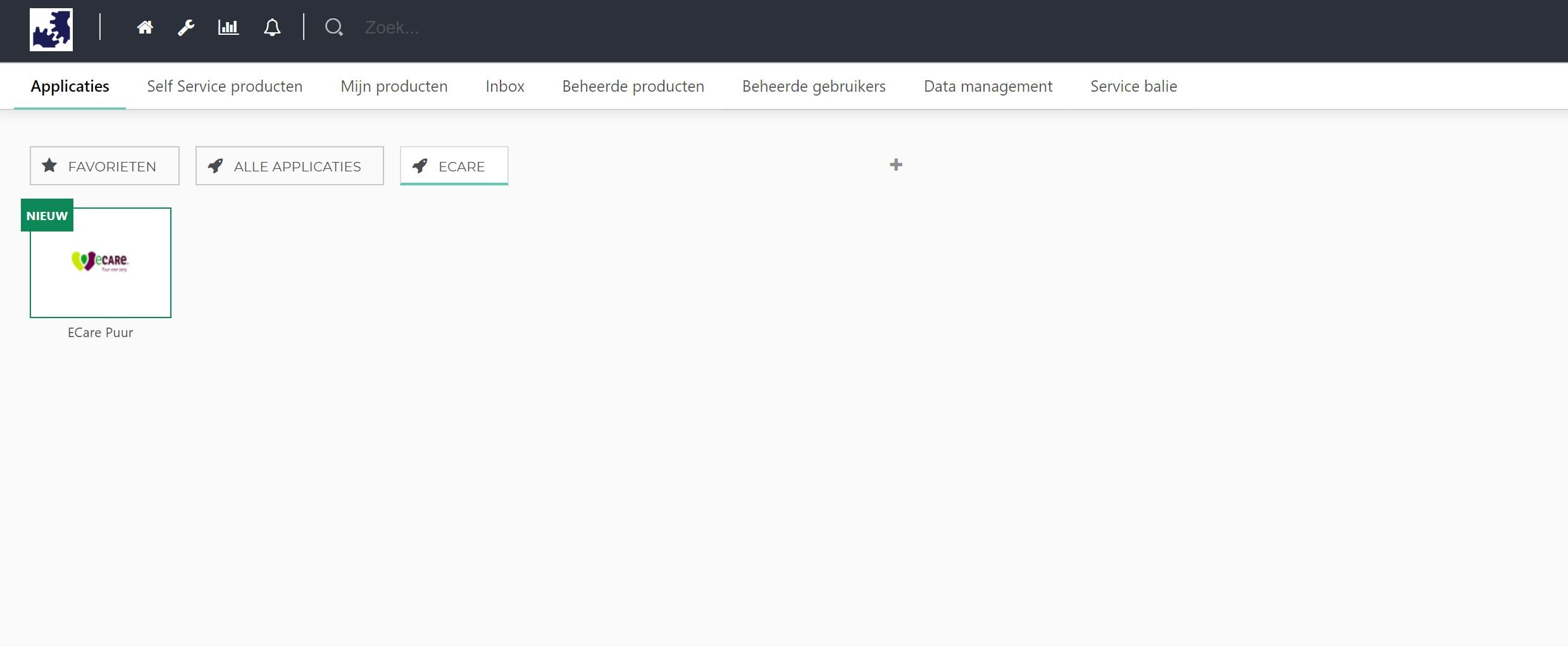ECare Puur OpenID application setup
Introduction
This manual shows how to make an OpenID connection to ECare Puur. The configuration takes place in HelloID. Also Ecare needs to configure the OpenID functionality on the customers portal. Please contact Ecare to request (www.ecare.nl).
Requirements:
HelloID environment
ECare (Puur) environment
Create or Import a Certificate
If there is no certificate yet, a certificate must be imported or created. This can be done in the HelloID Administrator Portal under Settings > Certificates. For this tutorial, we will use a self-signed certificate. Learn more about certificates here.
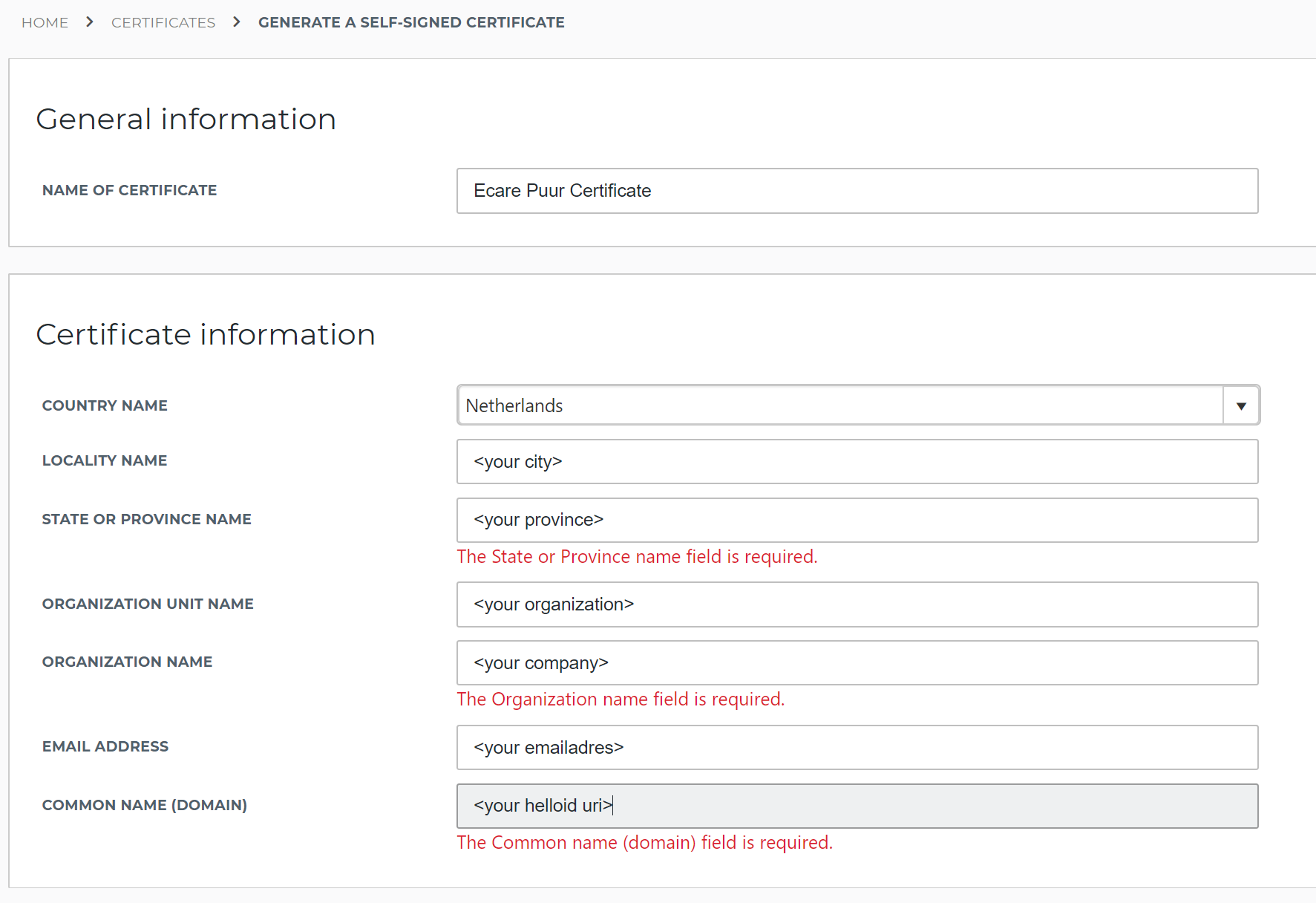
Application Setup
Add the Ecare Puur application
Create a new application in HelloID by navigating to Applications > Applications. Open the Application Catalogue and search for "Ecare puur". Find the OpenID template, and click Add. Learn more about managing applications here.
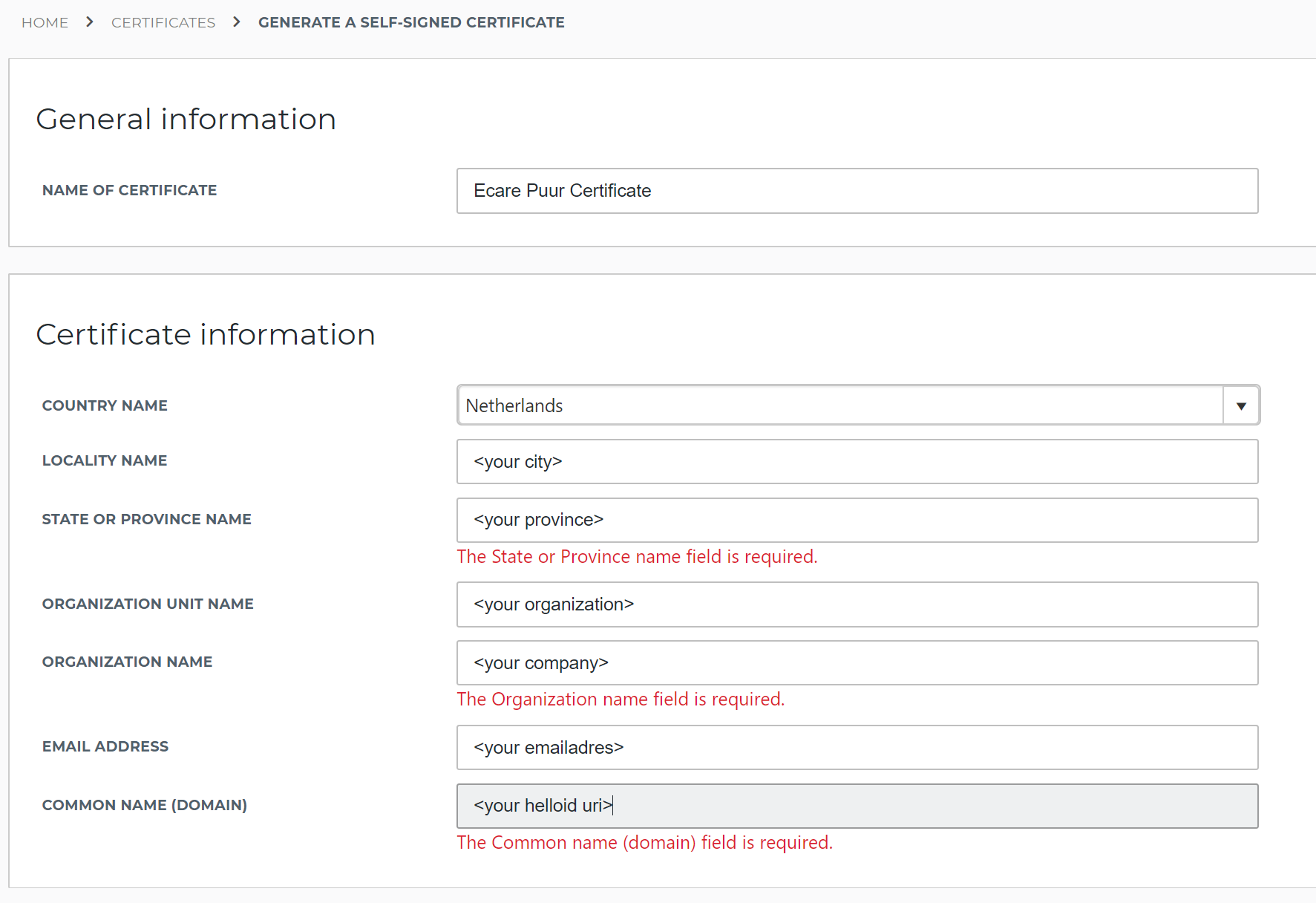
On the General tab, there is nothing to change. You can leave all field with the default values. Click on Next.
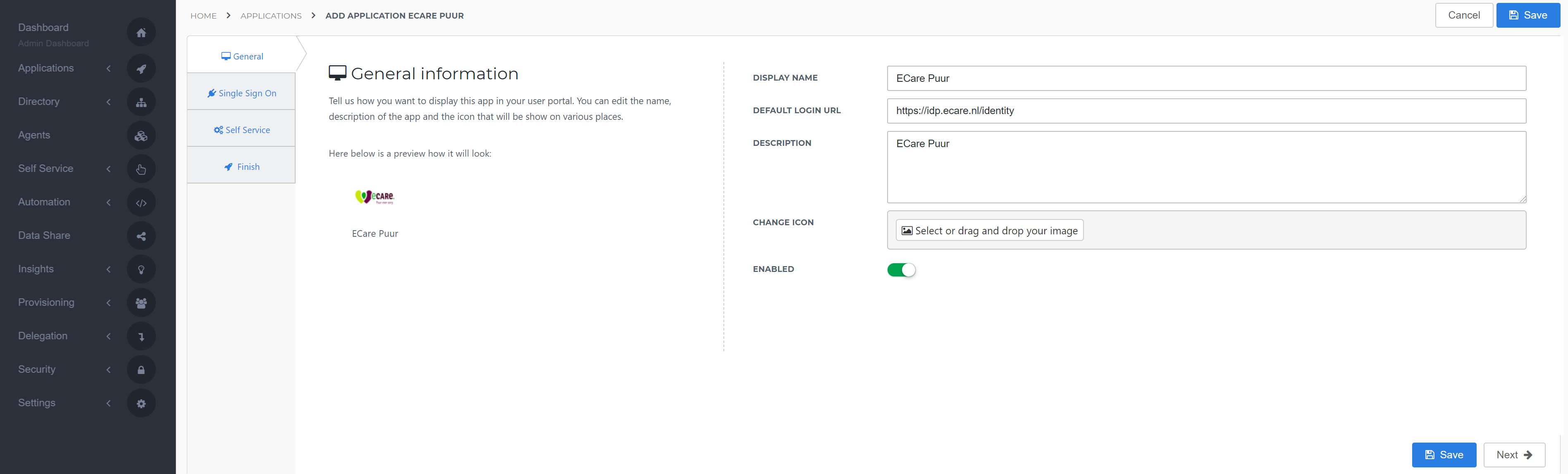
On the Single Sign-On tab, perform the following steps:
Provide a value in the Secret field. This can be any value that you want. Make note of it, as you will need to supply it to Ecare support later on.
For the Security Algorithm field, select "rsa-sha256" (this is default)
In the Signing Certificate dropdown, select the certificate that you created or imported previously.
For Grant Type, verify that "hybrid" is selected.
For the Redirect Uri, verify the default URL with Ecare
Click Next.
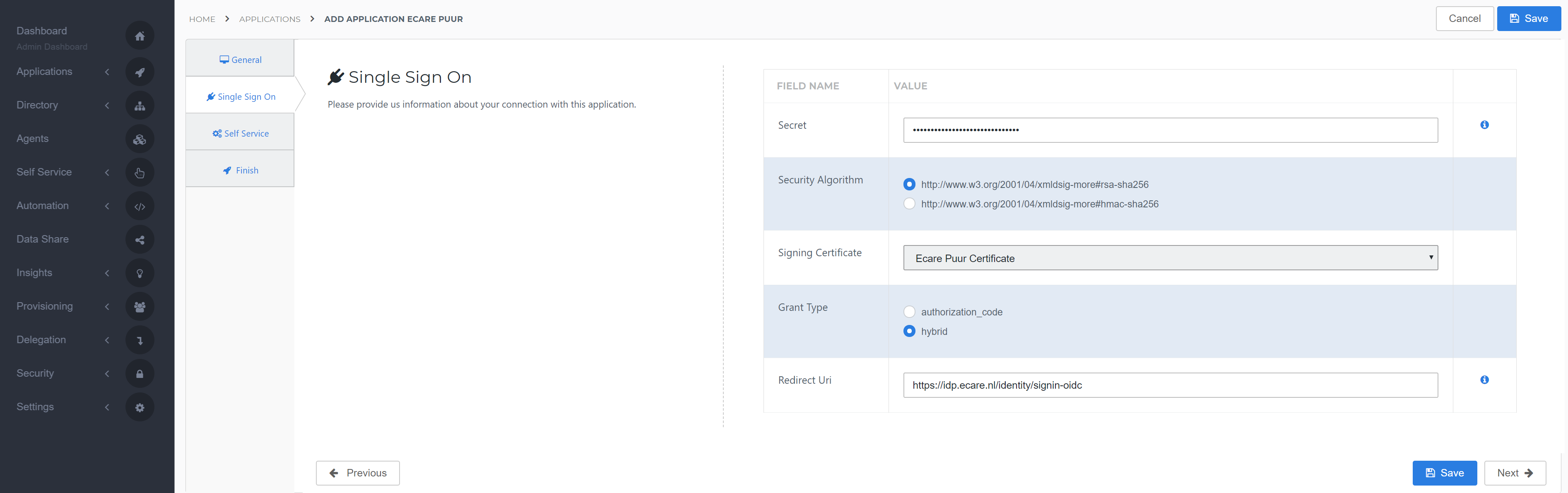
On the Self Service tab, choose whether to automatically create a Self Service product, which makes the application requestable. This is optional. Click Next.
On the Finish tab, click Save to add the application to HelloID.
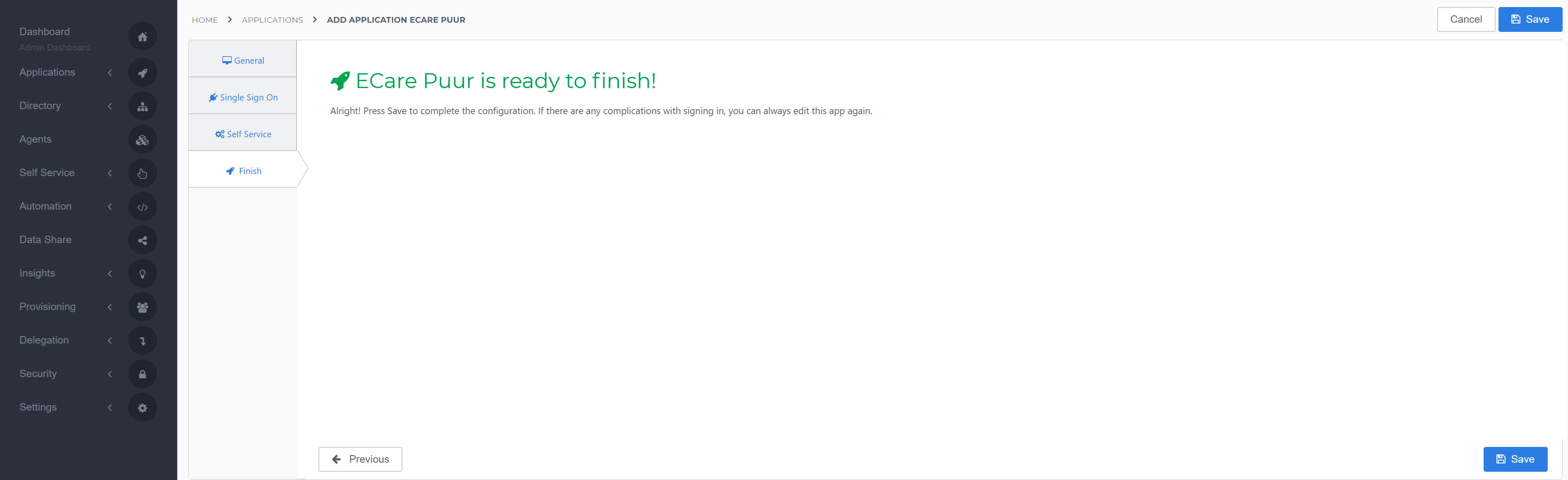
Additional Configuration
After adding the Ecare Puur application, click its Edit link on the applications overview. This will bring you to its properties page. Click View discovery document at the right top of the screen.
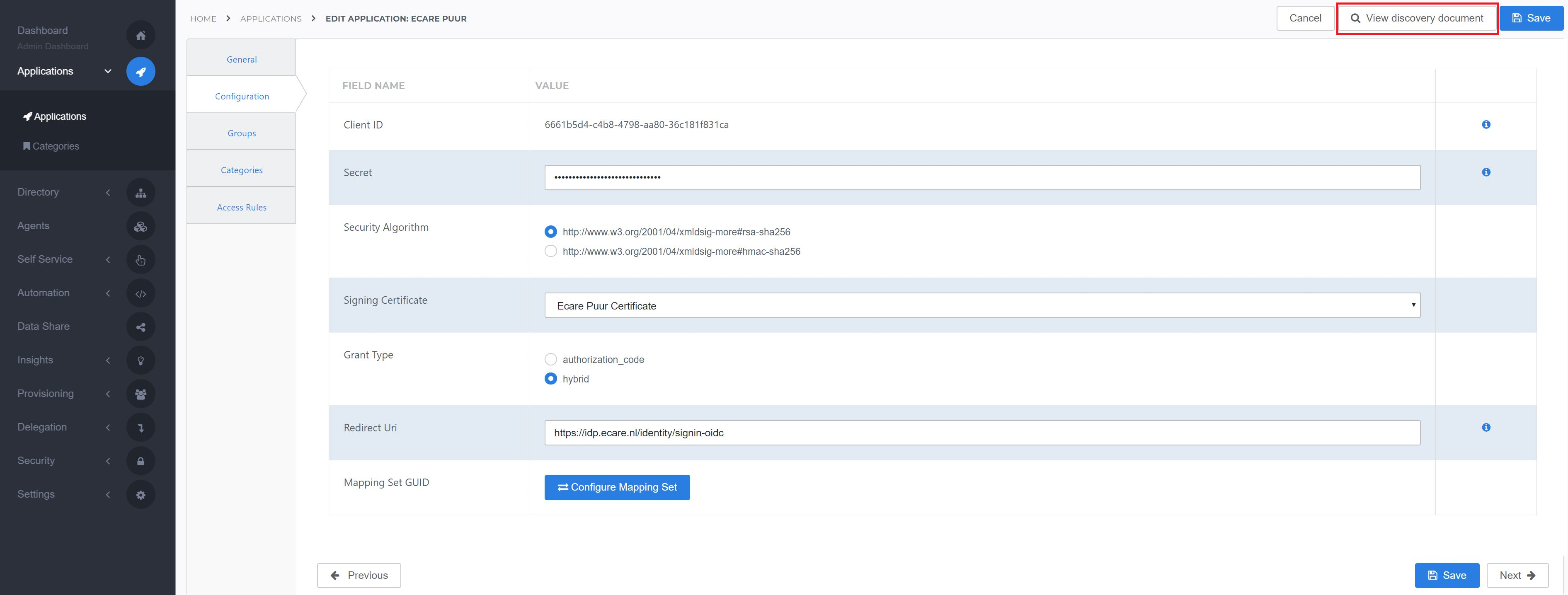
This document contains all the information we will need to send to Ecare. Copy it to a program like Notepad for use later on.
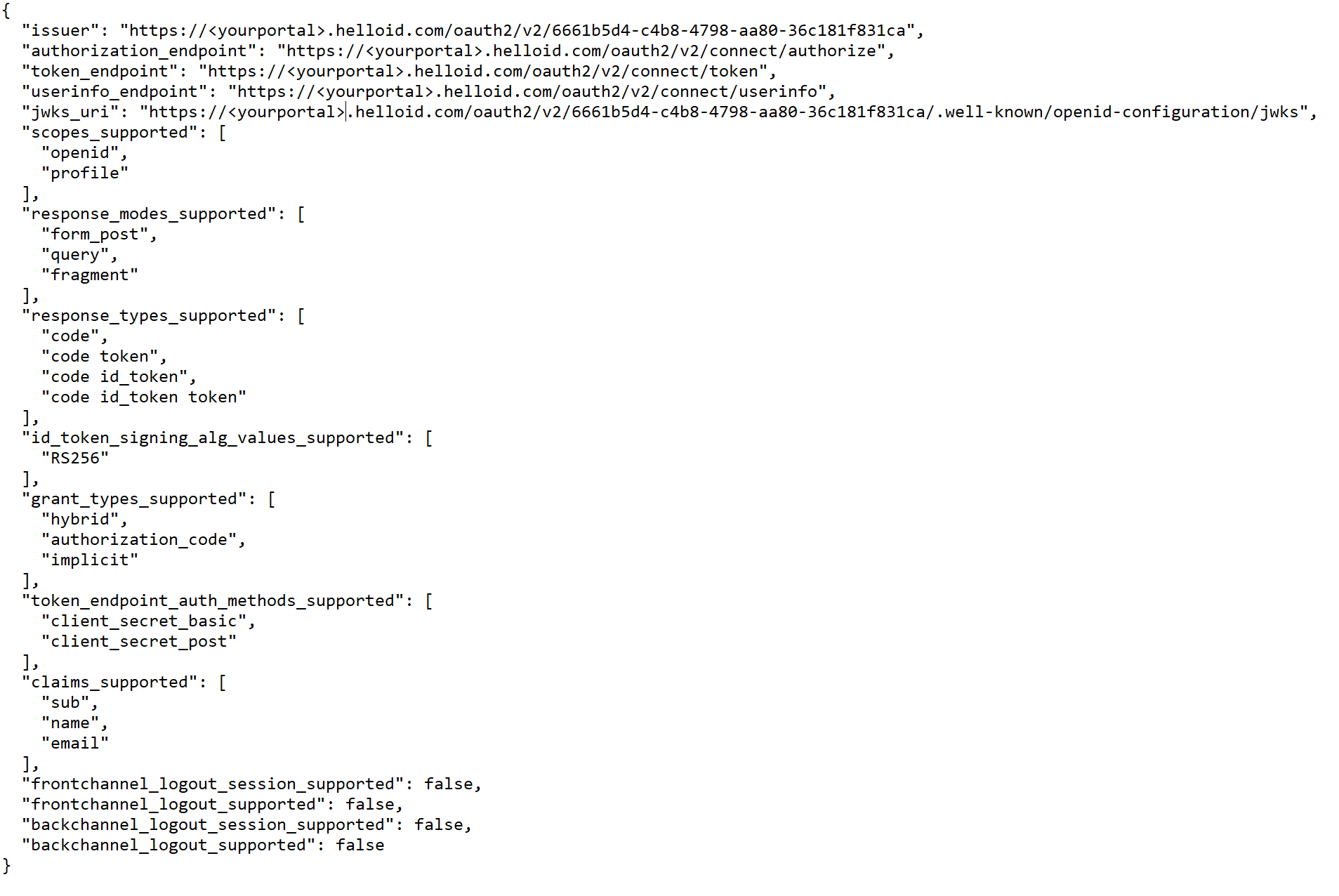
Back in HelloID click Save. The configuration of the HelloID application is finished.
Ecare Configuration
In order to make the connection, Ecare support needs to add the connection on their side. Please contact Ecare for further information.
Test the application
After Ecare confirms that the connection has been made on their side, the application is all set for use. It’s time to test the application. Navigate to the HelloID User Dashboard and click on the newly created Ecare Puur application. You should then be authenticated into the Ecare Puur application with no other prompts for credentials.