Visma Plusport SAML application setup
Follow these instructions to set up the Visma Plusport SAML SSO application in HelloID.
Tip
For more information about managing applications, see Applications.
Requirements
Visma Plusport environment
Step 1: Add a certificate
Go to Settings > Certificates.
Click Create Self-Signed Certificate.
Set the following fields:
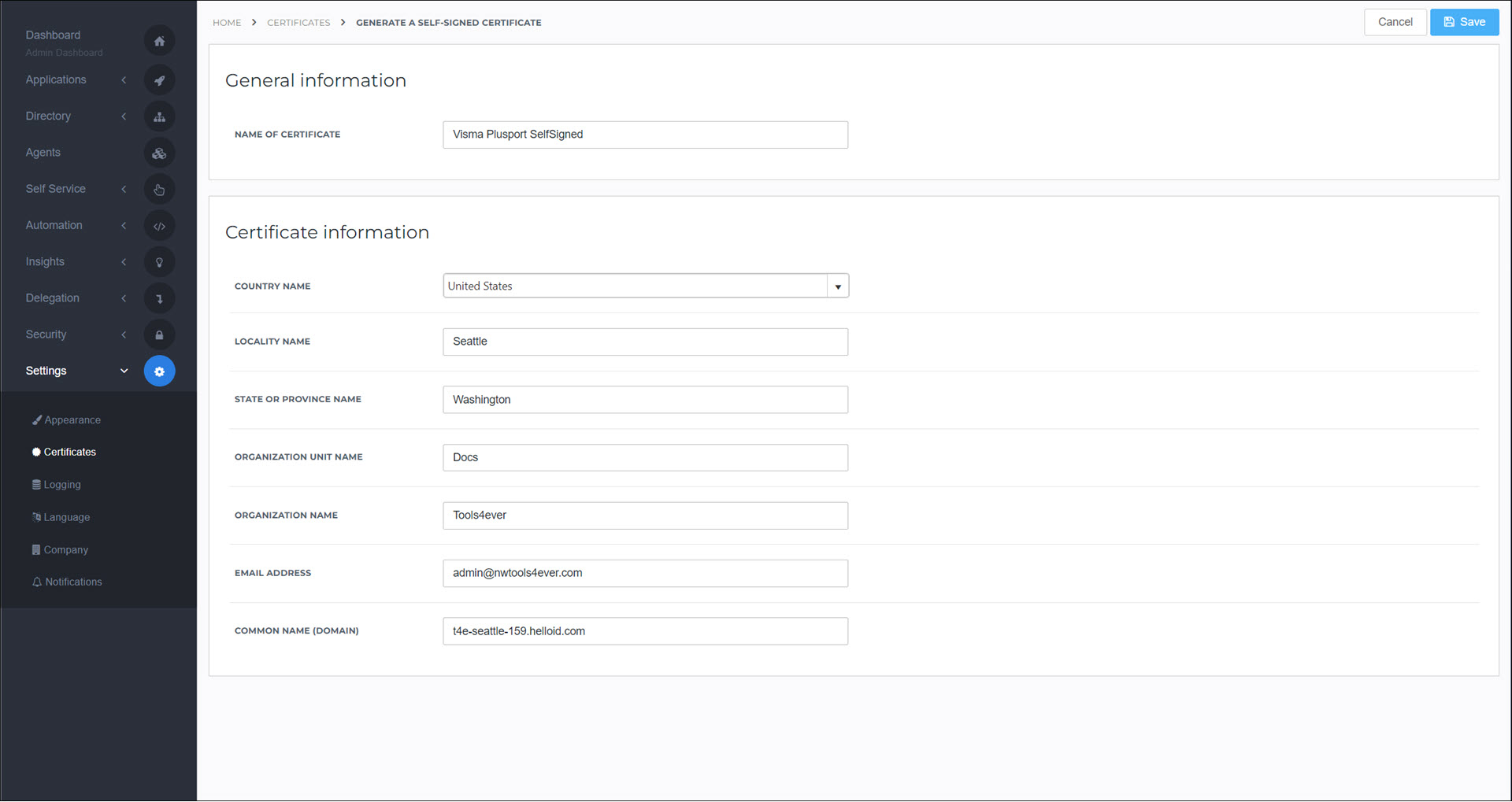
Name Of Certificate:
Visma Plusport SelfSignedCommon Name (Domain):
<yourcustomerid>.helloid.comAll other fields: set according to your organization's requirements.
Click Save.
Step 2: Add the application
Go to Applications > Applications.
Click Open Application Catalog.
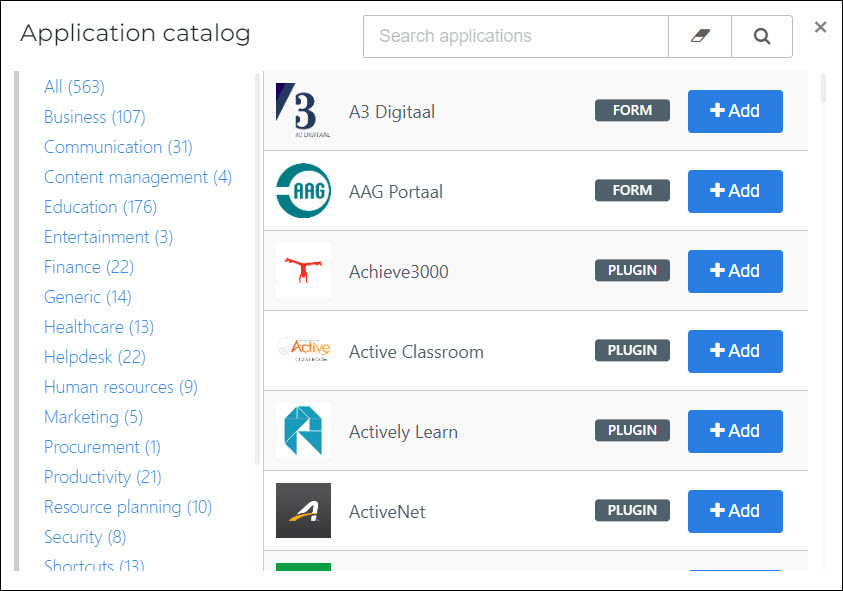
Search for the Plusport template, and click Add.
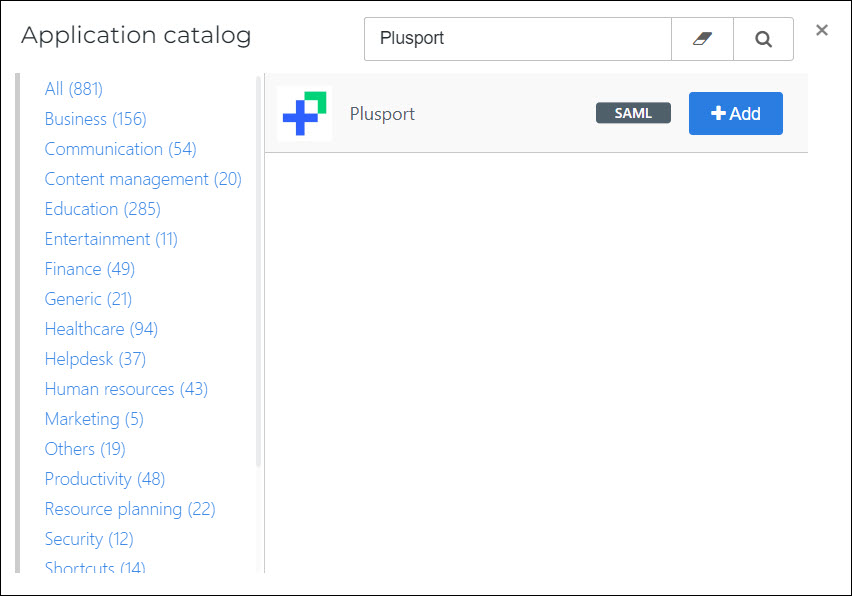
Step 3: Application setup
Tip
For details on all available fields, see the Application settings reference.
On the General tab, set the following fields:
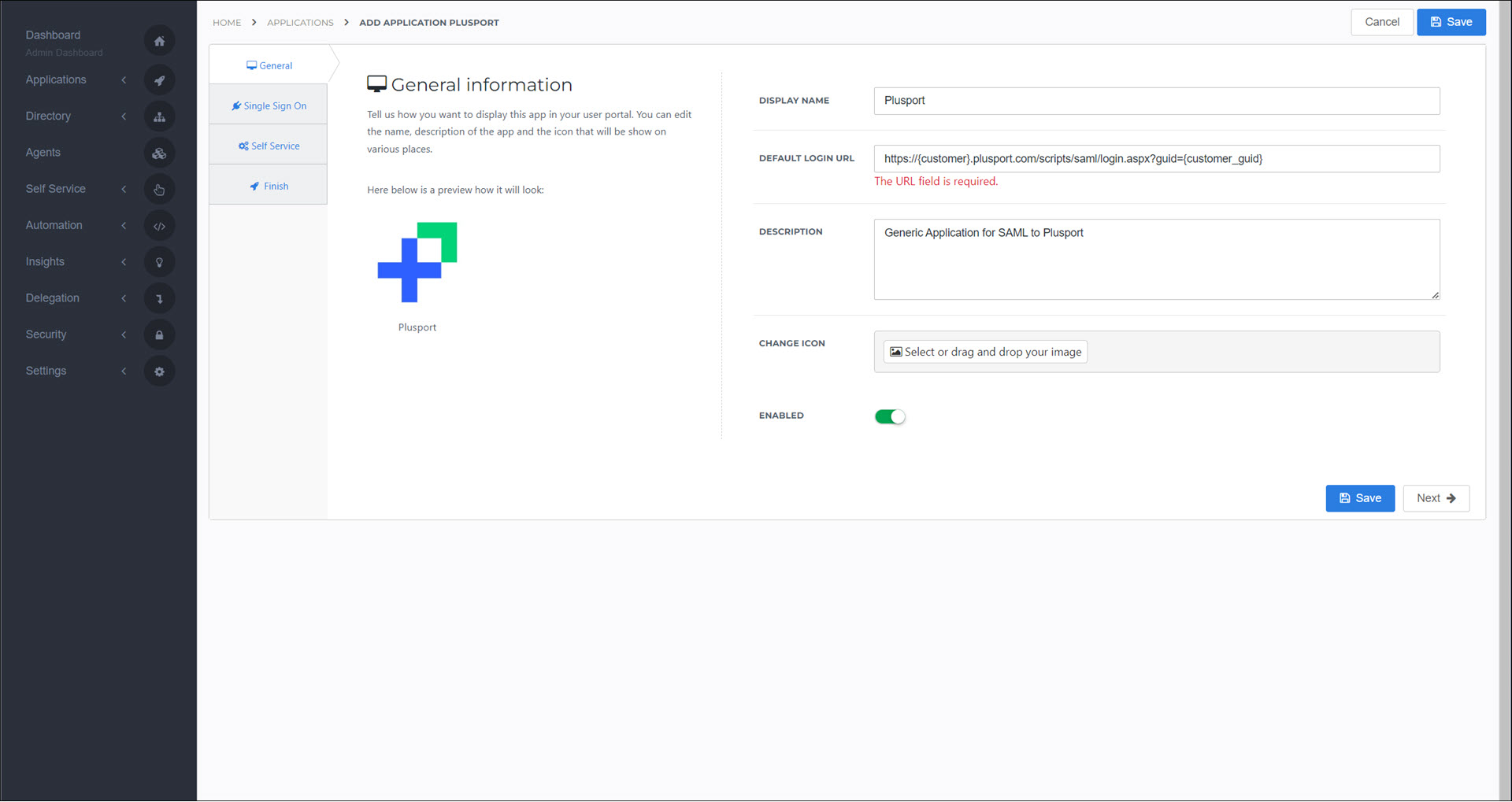
- Default Login URL
https://{customer}.plusport.com/scripts/saml/login.aspx?guid={customer_guid}Replace {customer} and {customer_guid} with the values provided by Plusport.
Click Next.
On the Single Sign On tab, set the following fields:
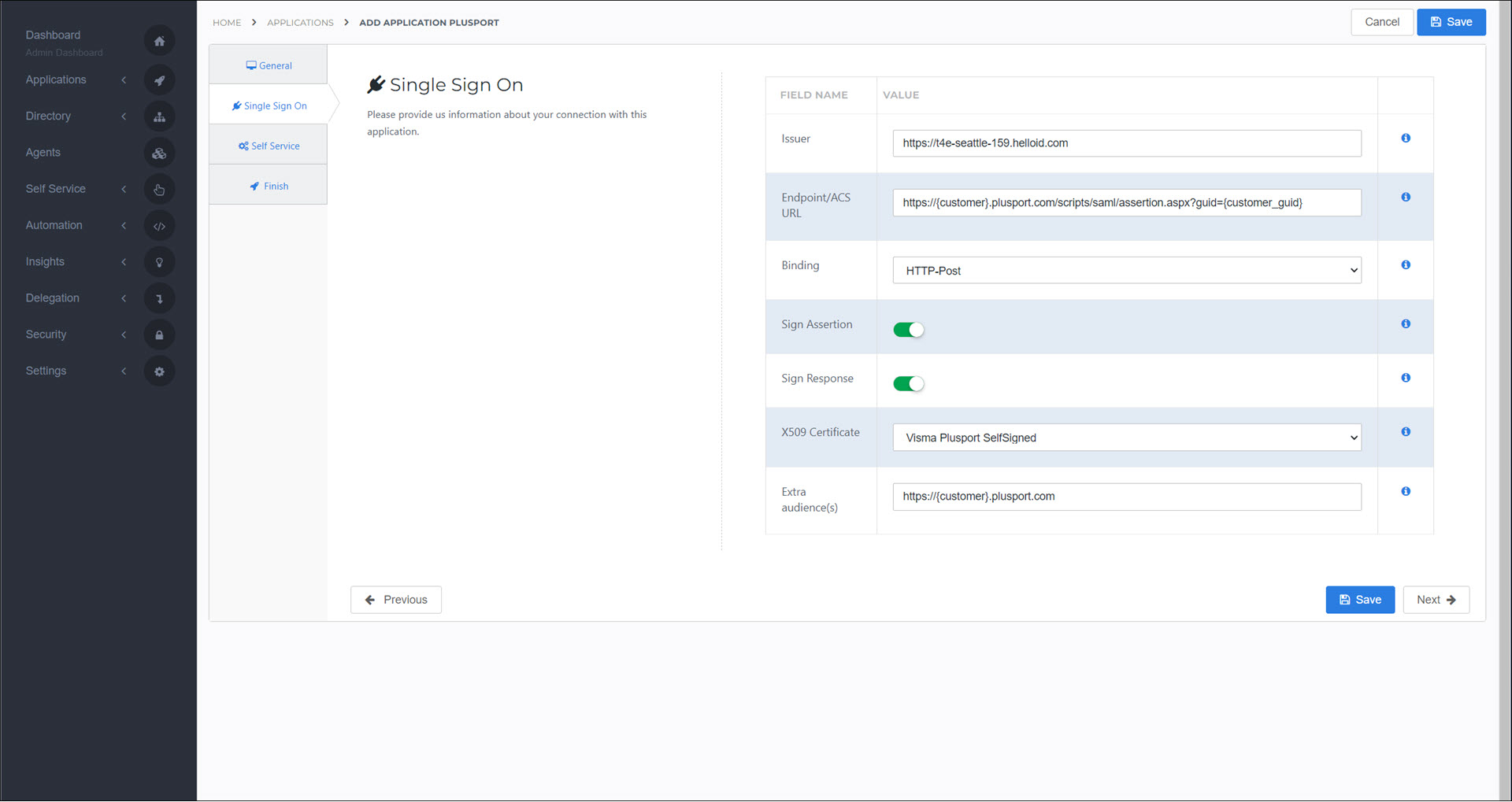
- Issuer
Enter the URL of your HelloID environment. For example,
https://t4e-seattle-159.helloid.com- Endpoint/ACS URL
Enter the ACS URL provided by Plusport (e.g.
https://{customer}.plusport.com/scripts/saml/assertion.aspx?guid={customer_guid})Replace {customer} and {customer_guid} with the values provided by Plusport.
- Binding
HTTP-Post
- Sign Assertion
Enabled
- Sign Response
Enabled
- Certificate
Select the self-signed certificate you previously created.
- Extra Audience
Enter the EntityID URL provided by Plusport (e.g.
https://{customer}.plusport.com)Replace {customer} with the values provided by Plusport.
Click Next.
Optional: On the Self Service tab, choose whether to generate a product (see Products) for users to request this application. If you do, select the Group that will be linked to the product.
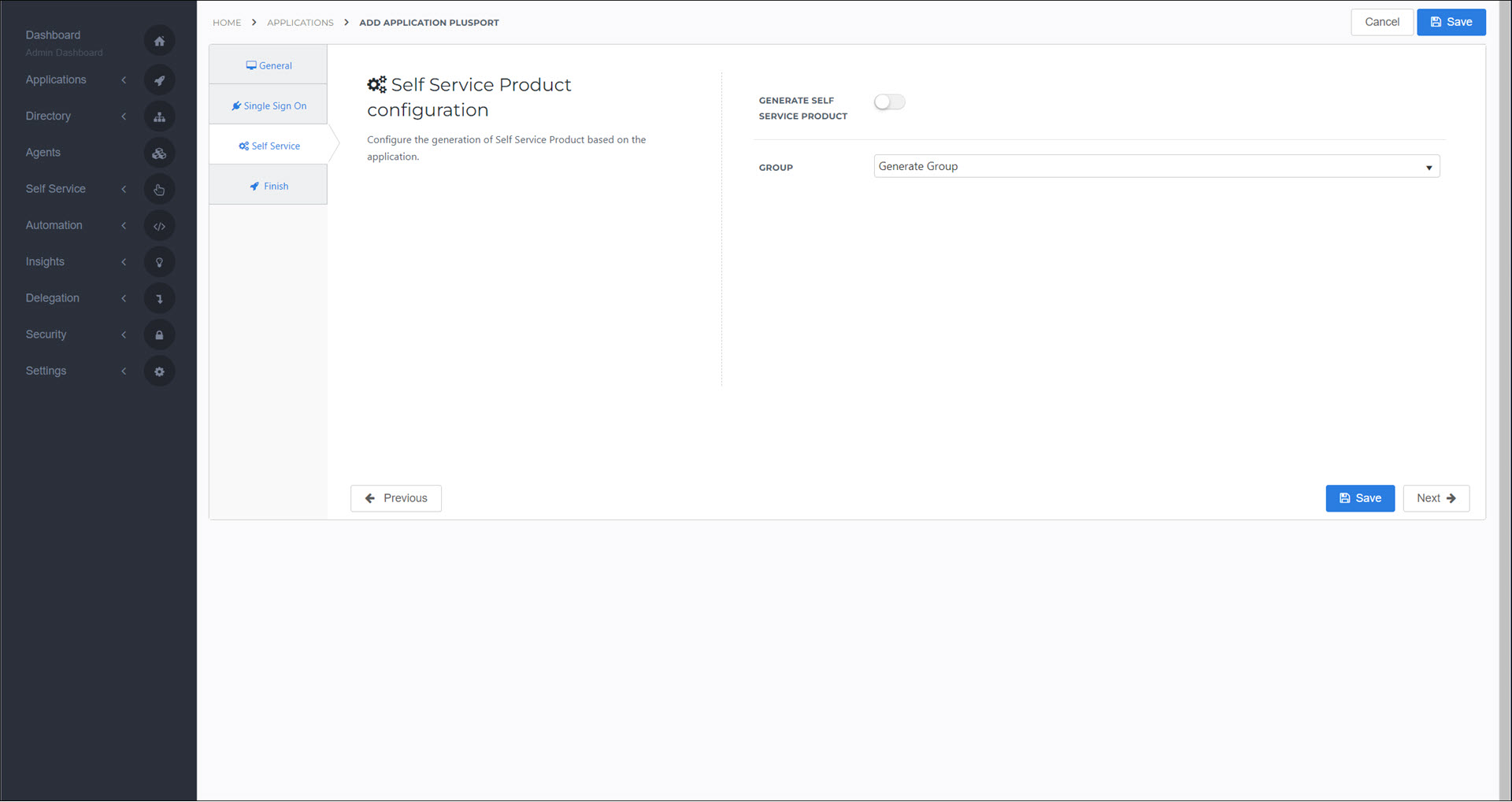
Click Next.
On the Finish tab, click Save.
Step 4: Mappings
Optional: By default, the user's email address is mapped to the SAML NameID. If necessary, Customize a mapping set and add/edit attribute mappings as needed.
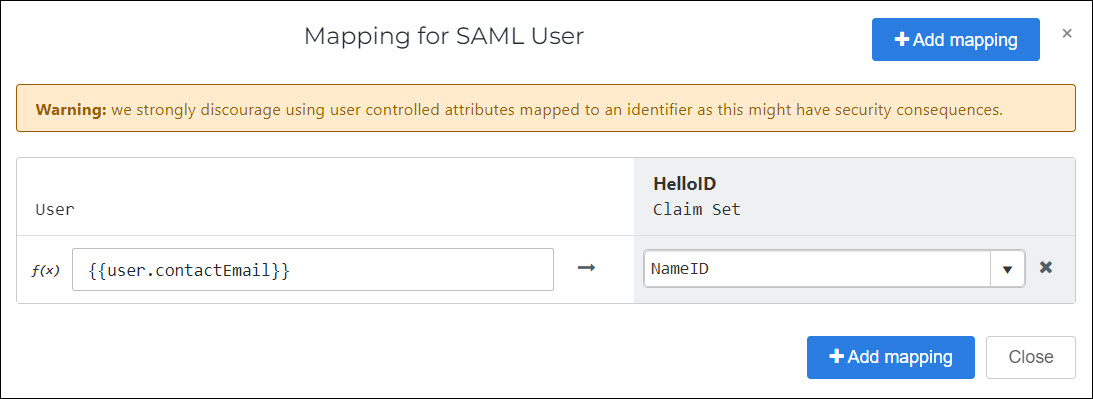
Step 5: Post-setup configuration
HelloID side
Get the application's metadata, to send to the service provider.
Go to Applications > Applications and click Edit for this application.
Right-click Download Metadata and click Copy Link Address. Save it to a local file on your machine.
Example 1. SAML Metadata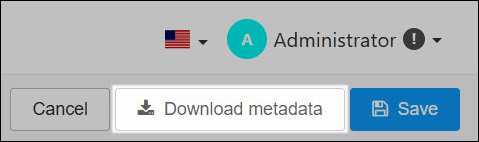
https://enyoi.helloid.com/metadata/download?ApplicationGUID=c277185a-cd1f-451c-8068-c751ed85a028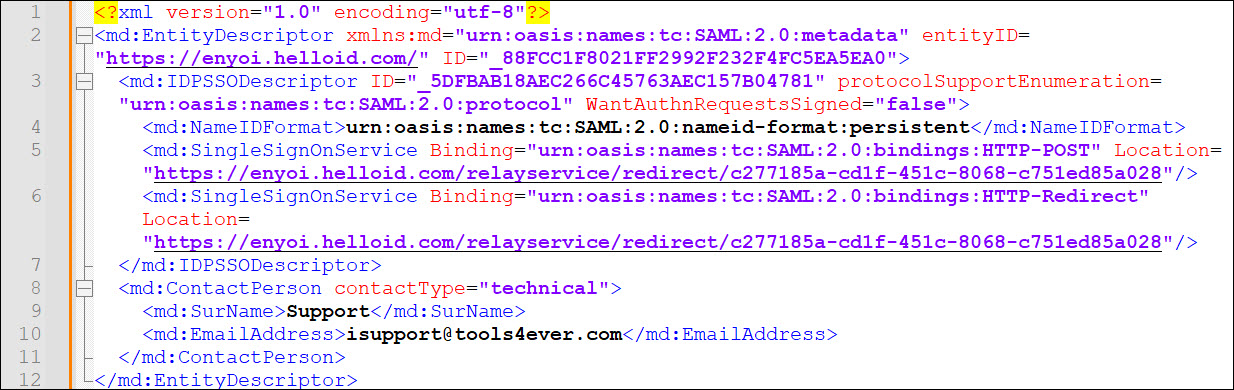
SP side
Send the metadata URL to the service provider. They will need it to finish the setup process on their end. After Plusport has added the connection, they will contact you to test the connection.
Step 6: Test the application
Using a HelloID account that has access to the application, go to Applications for users on the user dashboard, and launch the application to test it.
Step 7: Finish up
The application has been added to HelloID, and a trust has been configured. You may now want to do the following:
To grant additional group(s) access to this application, Grant a group access to an application.
If you generated a product that grants access to this application, Link a product to a group to make the product requestable for additional users.