Renaissance Learning SAML application setup
Introduction
This manual shows you how to set up SSO to Renaissance Learning using the SAML protocol. The configuration takes place in HelloID and in cooperation with Renaissance Learning support personnel.
Requirements:
HelloID environment
Renaissance Learning subscription
Create or Import a Certificate
If there is no certificate yet, a certificate must be imported or created. This can be done in the HelloID Administrator Portal under Settings > Certificates. For this tutorial, we will use a self-signed certificate. Learn more about certificates here.
Application Setup
Add the Renaissance Learning Application
Create a new application in HelloID by navigating to Applications > Applications. Open the Application Catalog and search for "Renaissance Learning". Find the SAML template, and click Add. Learn more about managing applications here.
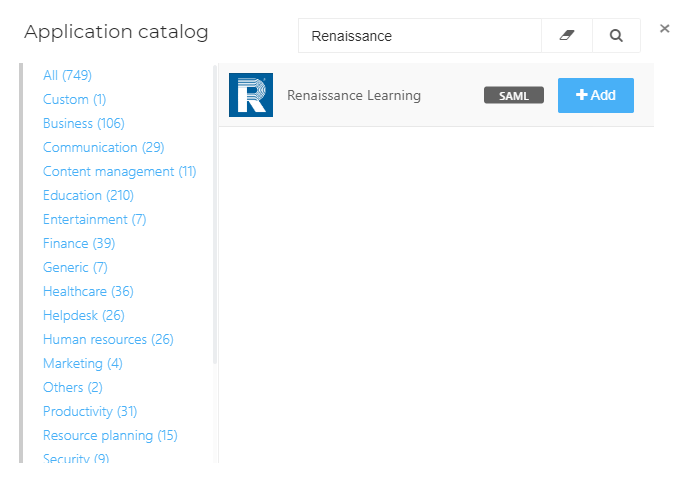
General tab
On the General tab, replace {customer id} with your Renaissance Learning customer ID value. If you do not know this value, contact Renaissance Learning support. Optionally, you may also add a description. Click Next.
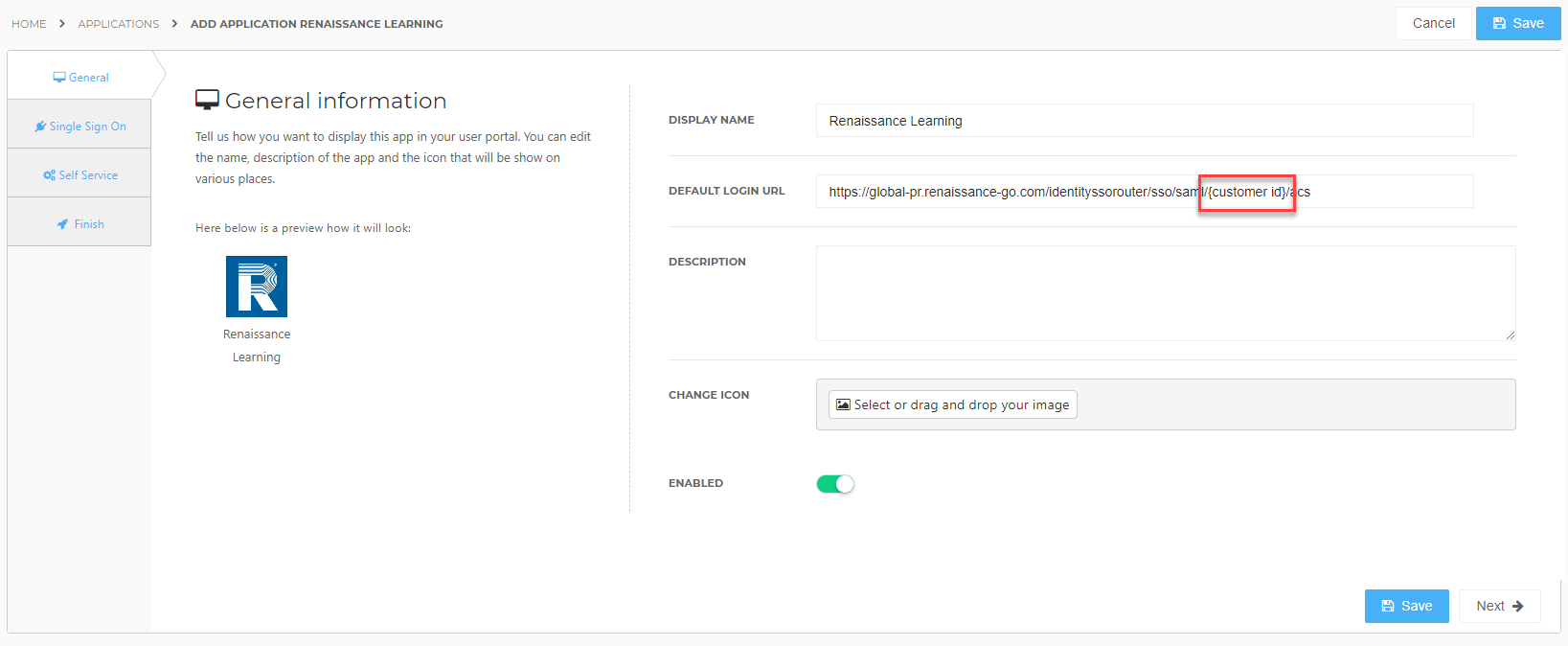
Single Sign-on tab
On the Single Sign-On tab, perform the following steps:
Update the Issuer field with your HelloID instance URL.
In the Endpoint/ACS URL field, replace {customer id} with your Renaissance Learning customer ID.
In the X509 Certificate dropdown, select the certificate that you created or imported previously.
Click Next.
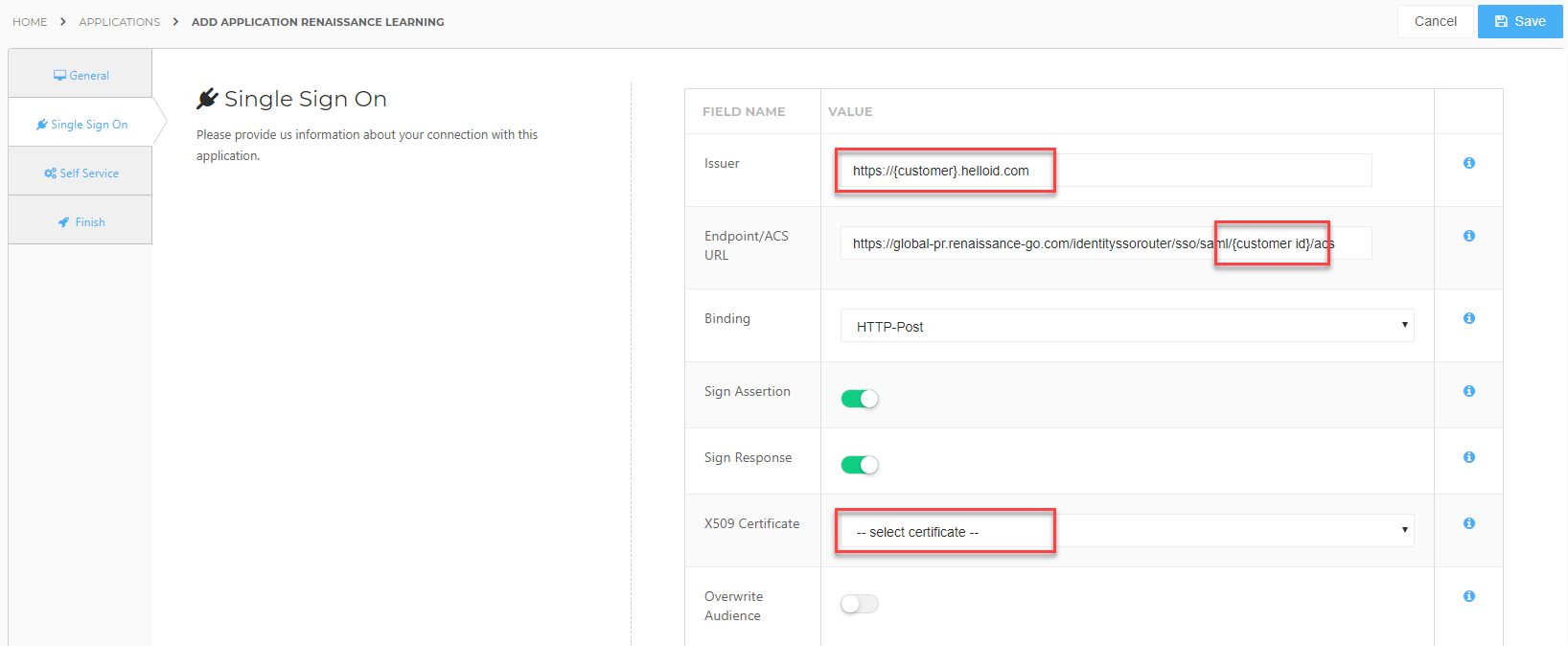
Self service tab
On the Self Service tab, choose whether to automatically create a Self Service product, which makes the application requestable. This is optional. Click Next.
Finish tab
On the Finish tab, click Save to add the application to HelloID.
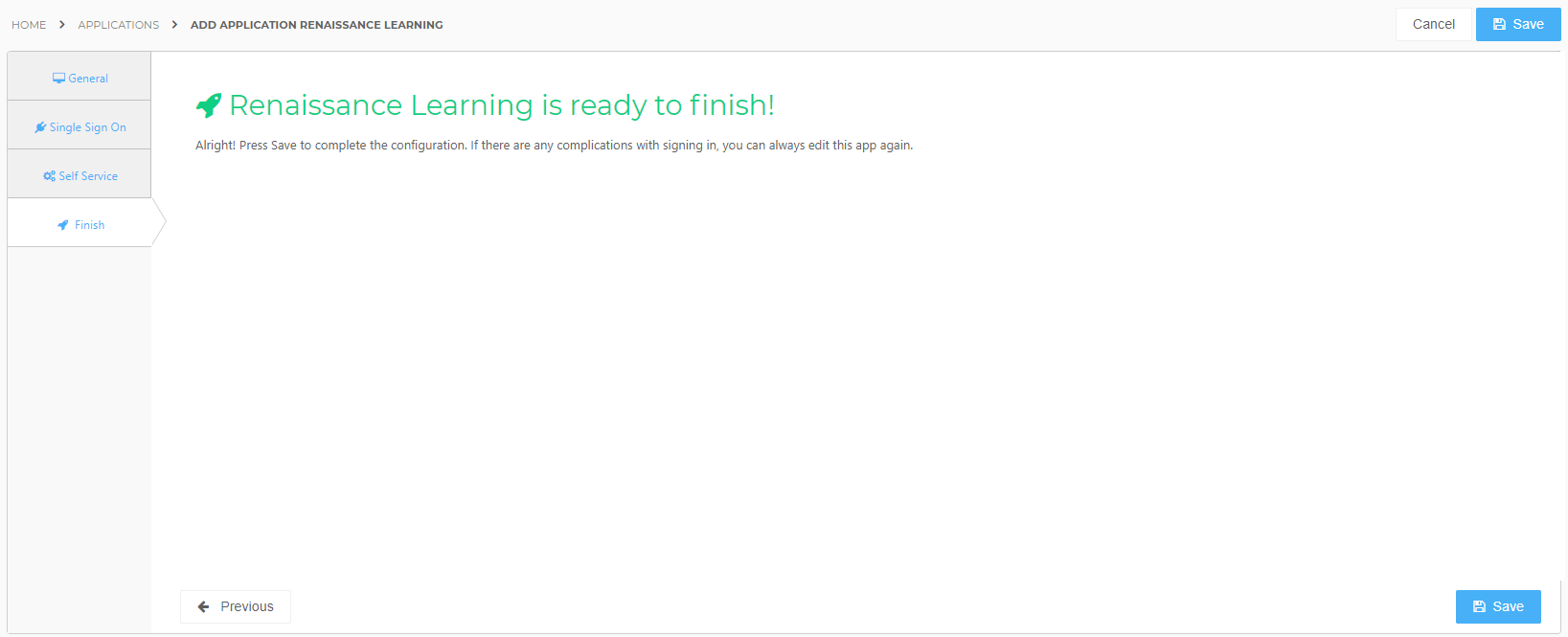
Renaissance Learning Setup
After saving the Renaissance Learning application in HelloID, you'll need to get its metadata over to your Renaissance Learning support rep. They will use that information to configure their side of the SAML authentication process, after which you will have a fully-established SSO connection between HelloID and Renaissance Learning.
Save and send the metadata file
On the applications overview, search for your newly-added Renaissance Learning application and click its edit link. This will bring you to the application's properties page. Once there, click on the Download metadata button. This will download the metadata XML file to your computer, which you will need to send to your Renaissance Learning support rep.
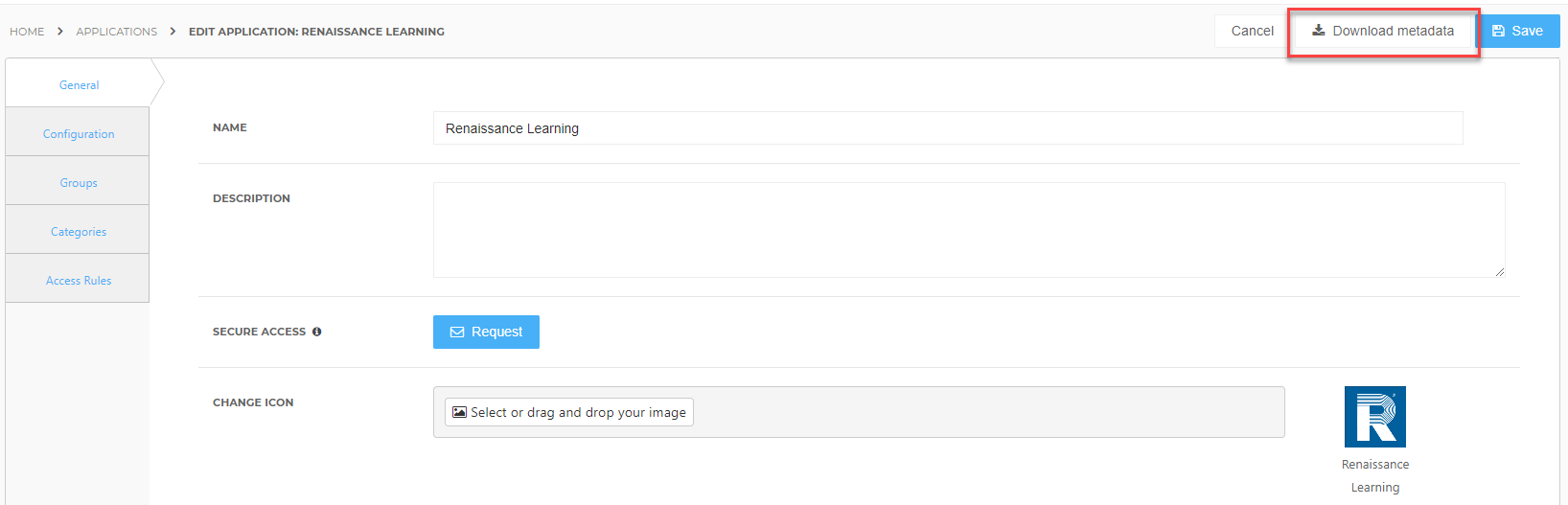
Testing
Once Renaissance Learning has completed the configuration details on their end, they will contact you and allow you to test the SSO connection from HelloID. The application will be available on the end user dashboard for any user who has been given access to it.