Enable Chromebook SSO
Note
Prerequisite: Enable Single Sign-On for Google Workspace. See Chromebook deployment.
In order to enable SSO capabilities on your organization's Chromebooks, you'll need to make some adjustments to the device settings in your Google Workspace Admin Console. This KB article from Google details the steps to do this, and we will provide HelloID-specific details below.
In the Google Workspace Admin Console, go to Device Management > Chrome Management > User & Browser Settings.
Under Security, find the Single Sign-On setting and enable SAML-based SSO from Chrome devices.

Under Startup, modify the following settings:
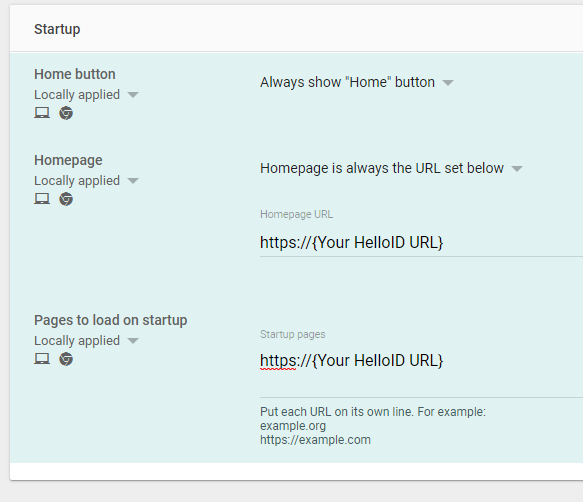
Home Button: Always show the "Home" button
Homepage: Homepage is always the URL set below (<your HelloID URL>)
Pages To Load On Startup: <your HelloID URL>
Save your changes and navigate to Device Management > Chrome Management > Device Settings.
Modify the following settings underneath Sign-in Settings:
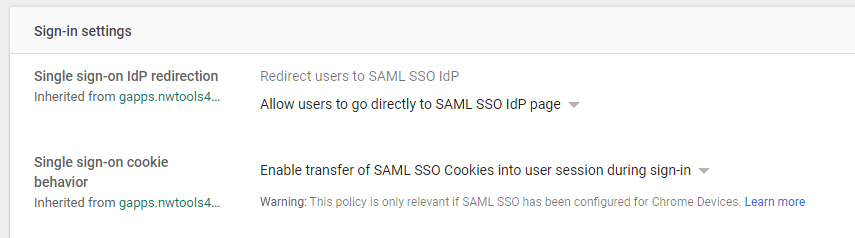
Single Sign-On IdP Redirection: Allow users to go directly to SAML SSO IdP page
Single Sign-On Cookie Behavior: Enable transfer of SAML SSO Cookies into user session during sign-in
Save your changes.