Import target system data to be used as entitlements
The import target system data feature imports data from a target system and produces a report showing which rights - account, account access, and permissions - persons have in the target system, that they are also entitled to according to the business rules. You can view the report and correct any irregularities before importing the listed entitlements into HelloID. Once imported, entitlements are marked as granted - in other words, they are managed - in HelloID.
This feature is particularly useful when connecting HelloID Provisioning with a new target system that is already used in production. It can also be used to manually correlate an existing account with a person.
Before you start
For an Active Directory target system, Configure correlation.
For a PowerShell v2 target system, Configure correlation and Configure import from target system.
Go to Business > Entitlements.
Go to the Import tab.
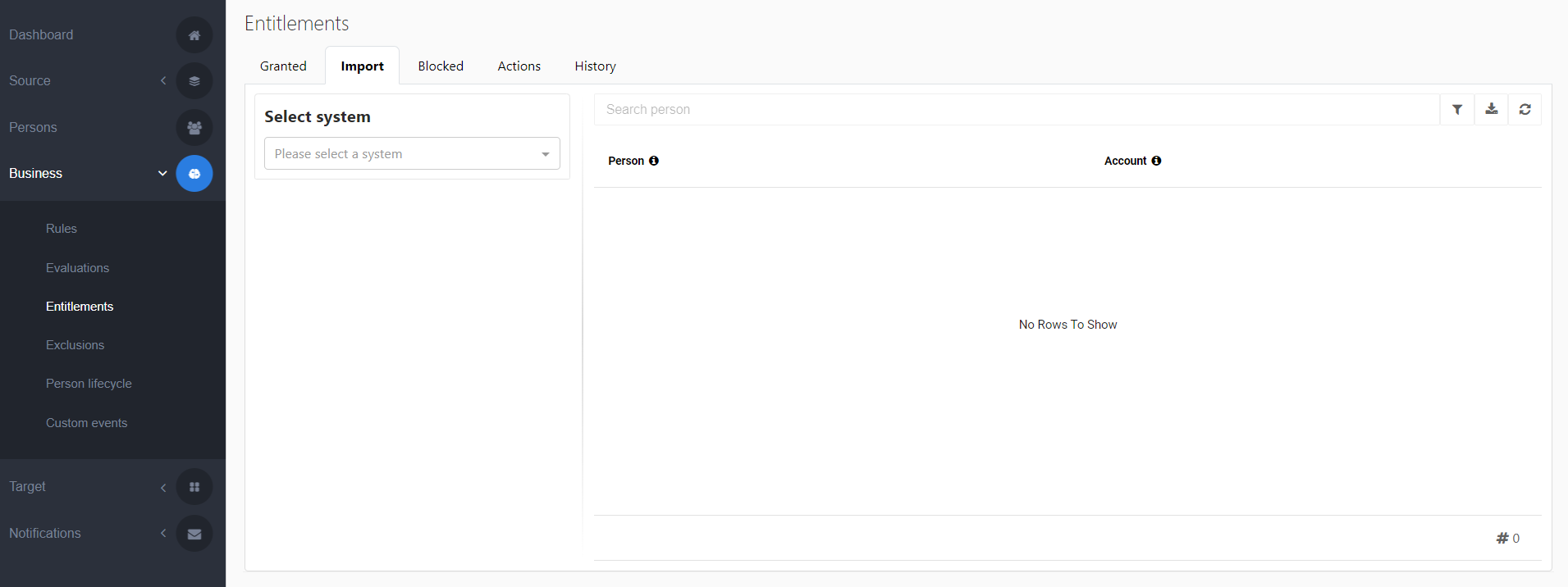
Select a system from the Select System dropdown menu from which the data will be retrieved.
Perform an initial import of the system using the button in the Create snapshot tile.
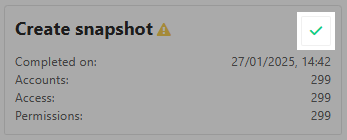
If the import completed with warnings, view the snapshot.
Note
Imports can only be performed once per hour.
Note
Target snapshots support a maximum of 30 million total records. This includes accounts and permissions from all target systems. This limit is in place to ensure stable calculations. It may be increased in the future as performance improvements are made.
After the import is successfully completed, click the button in the Run evaluation tile to perform an evaluation. During this evaluation, HelloID applies the Business rules to determine which entitlements each person should receive in the selected target system.
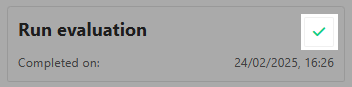
Click the button in the Create report tile to create a report based on the imported target system data and the outcome of the evaluation.
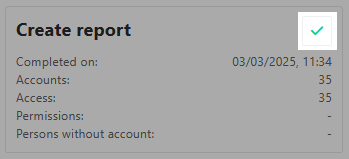
Review the Import entitlements report and correct any irregularities.
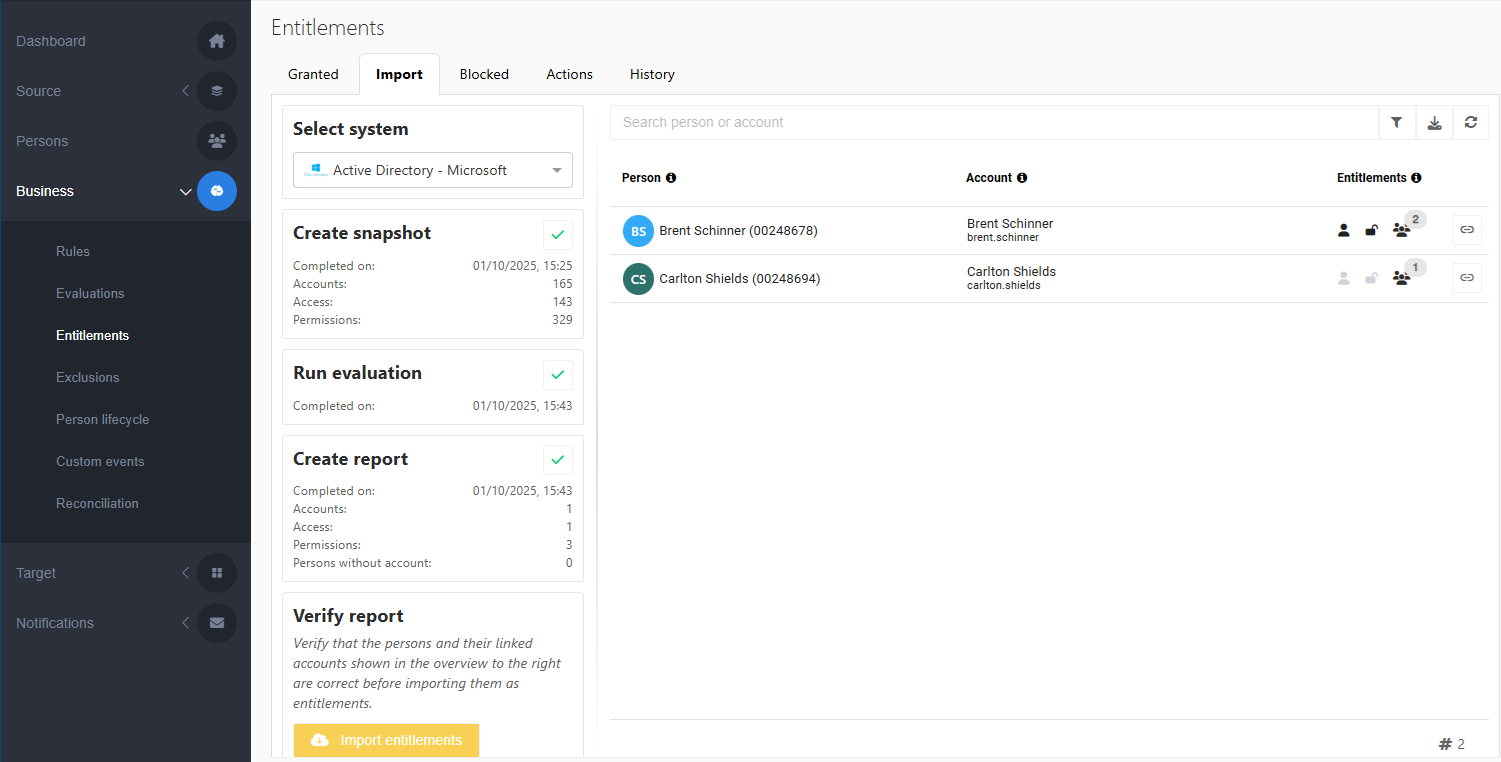
To link an unmanaged account to a person, Manually correlate an account.
To unlink a correlated or manually linked account:
Click the
 Link button in the row corresponding to the person.
Link button in the row corresponding to the person.In the Manually link account window, click the
 Unlink button.
Unlink button.
Note
Unlinking a correlated account allows you to manually link a different account to the person. However, if no other account is linked, and the account and person still share the same correlation value, they will be automatically re-correlated within the create account execution when the business rules are applied.
Finally, click Import entitlements.
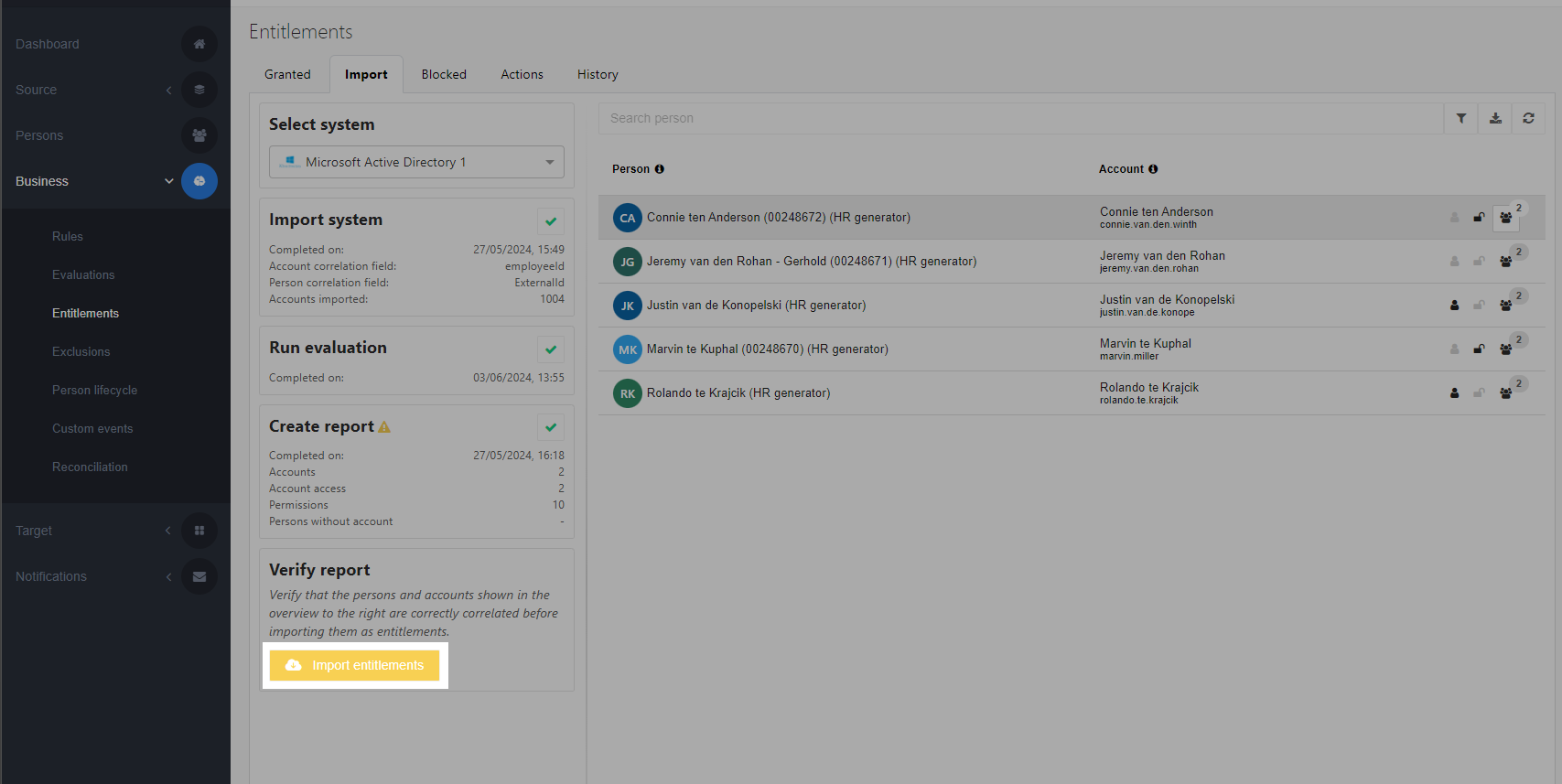
In HelloID, the imported entitlements are now marked as being granted to the person.
Tip
If an entitlement was mistakenly granted to a person in HelloID, it can be easily undone.
Unmanage the entitlements, one by one (Persons > Entitlements), or in bulk via the business rules.