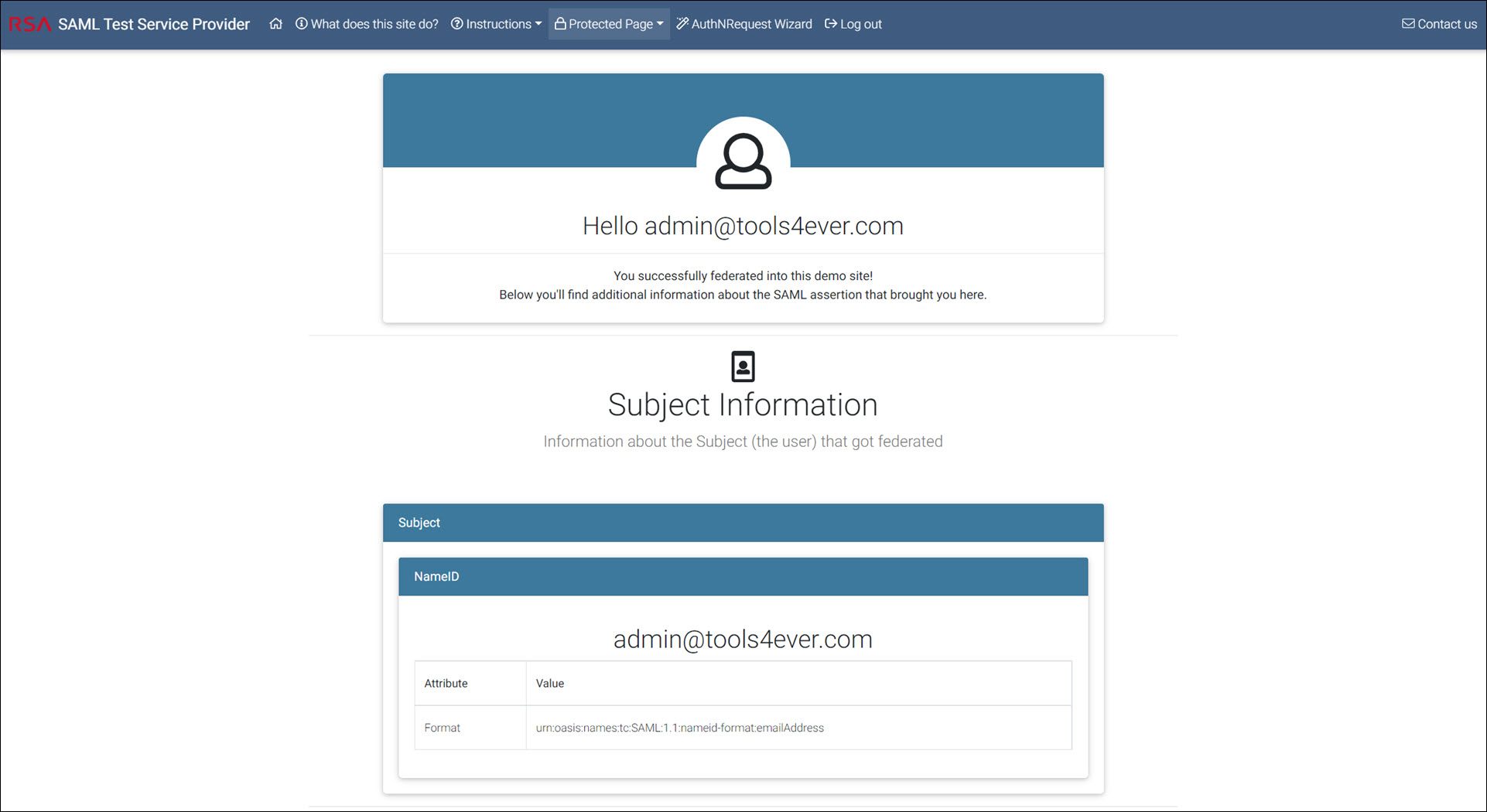Add a generic SAML application
For more information, see SAML applications.
Note
For this example, we'll create a demo SAML application that connects to the RSA SAML Test Service Provider.
Import a certificate, or create self-signed certificate.
Go to Applications > Applications.
Click Open Application Catalog.
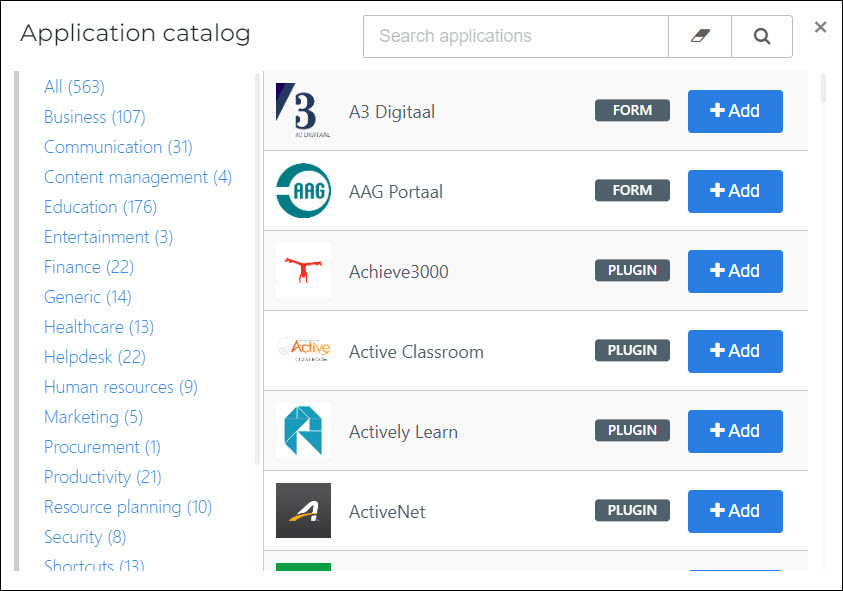
Click Generic, and then click Add for Generic SAML.

Enter a Display Name.
For this example, we'll enter
Generic SAML Test App.Enter a Default Login URL.
For this example, we'll enter
https://sptest.iamshowcase.com/acs.Optional: Enter a Description and Icon.
Click Next.
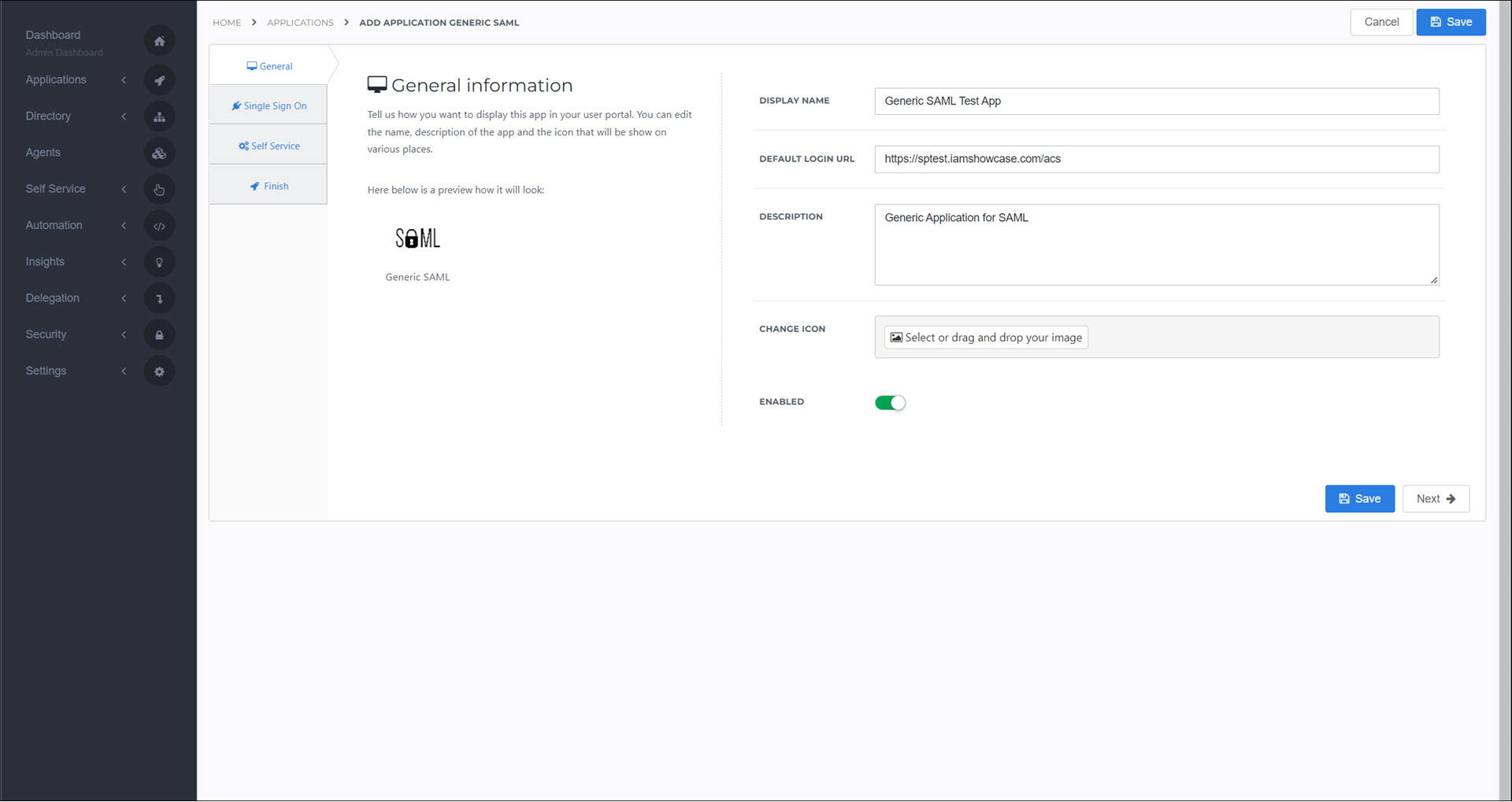
On the Single Sign On tab, configure the application's options as needed. See Application settings reference.
For this example, we only need to change two settings:
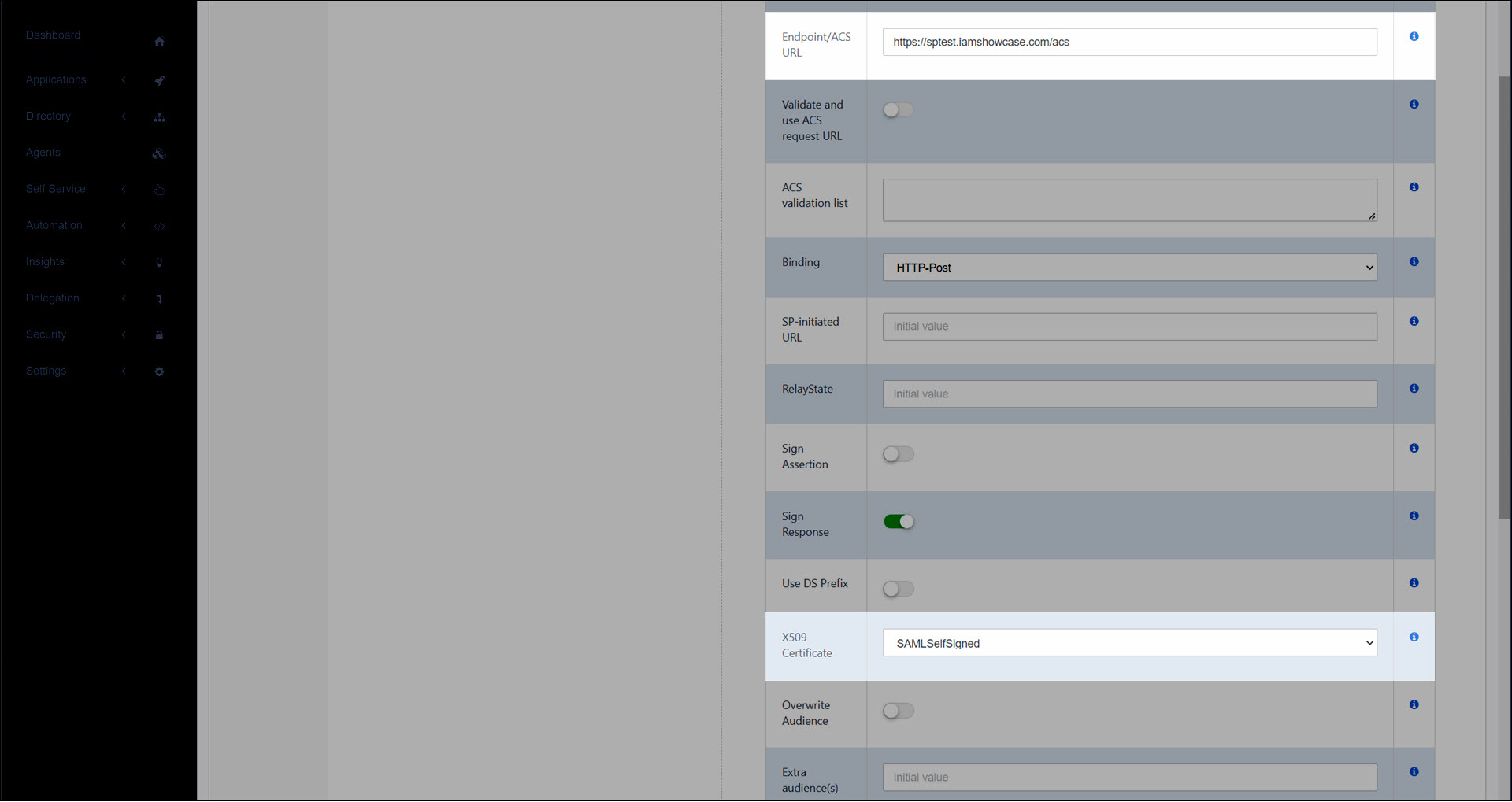
Endpoint/ACS URL:
https://sptest.iamshowcase.com/acsX509 Certificate: select the certificate we created in step (1)
Click Next.
Optional: On the Self Service tab, enable the Generate Self Service Product toggle to automatically create a product (see Products) which grants access to this application. The Group is the group which will mediate access to the application (i.e., the group that the product will add the user to). If you select Generate Group, the name of the group will be
HelloIDApp.<AppName>.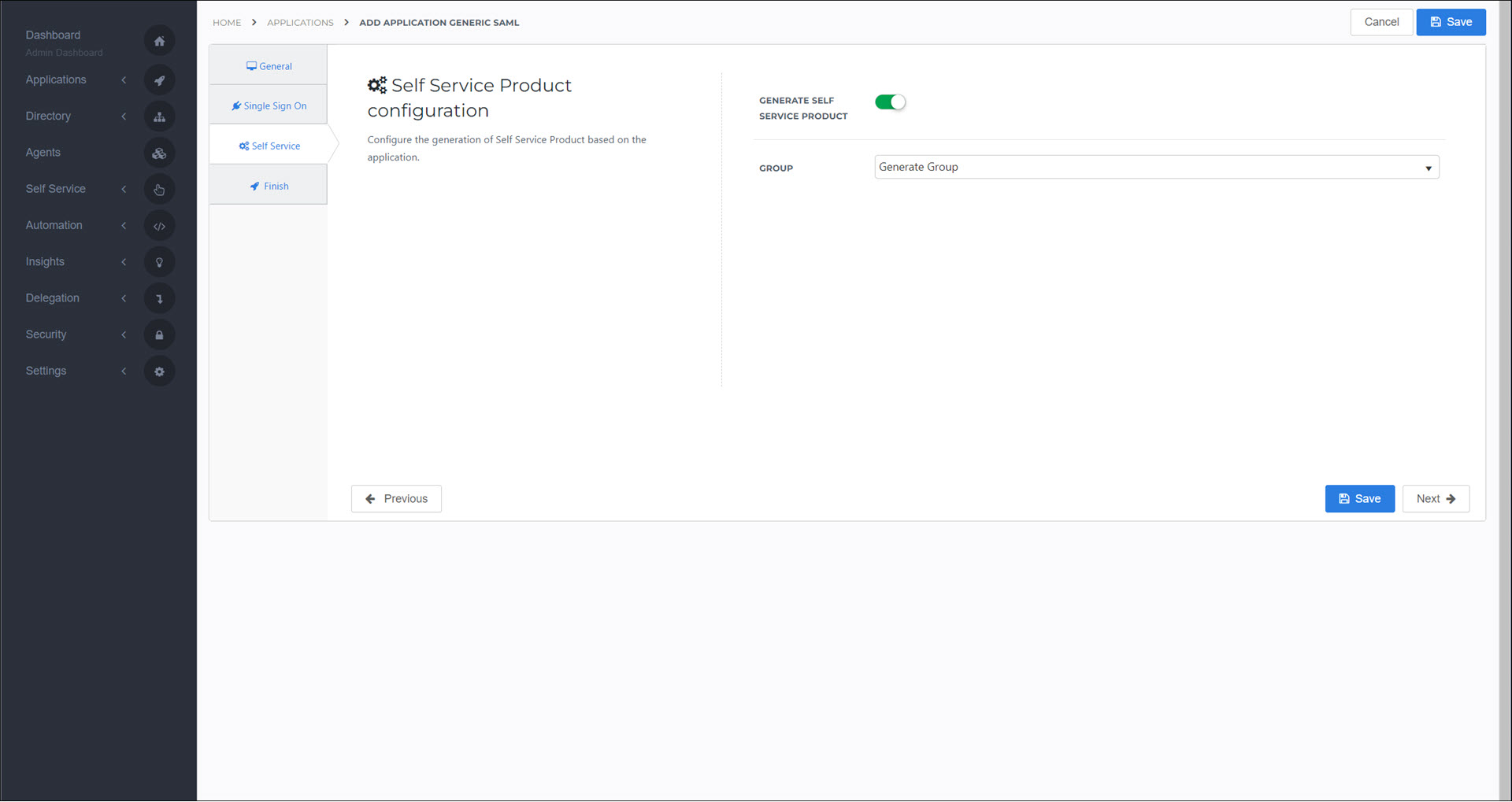
Click Next.
On the Finish tab, click Save.
The application has been created.
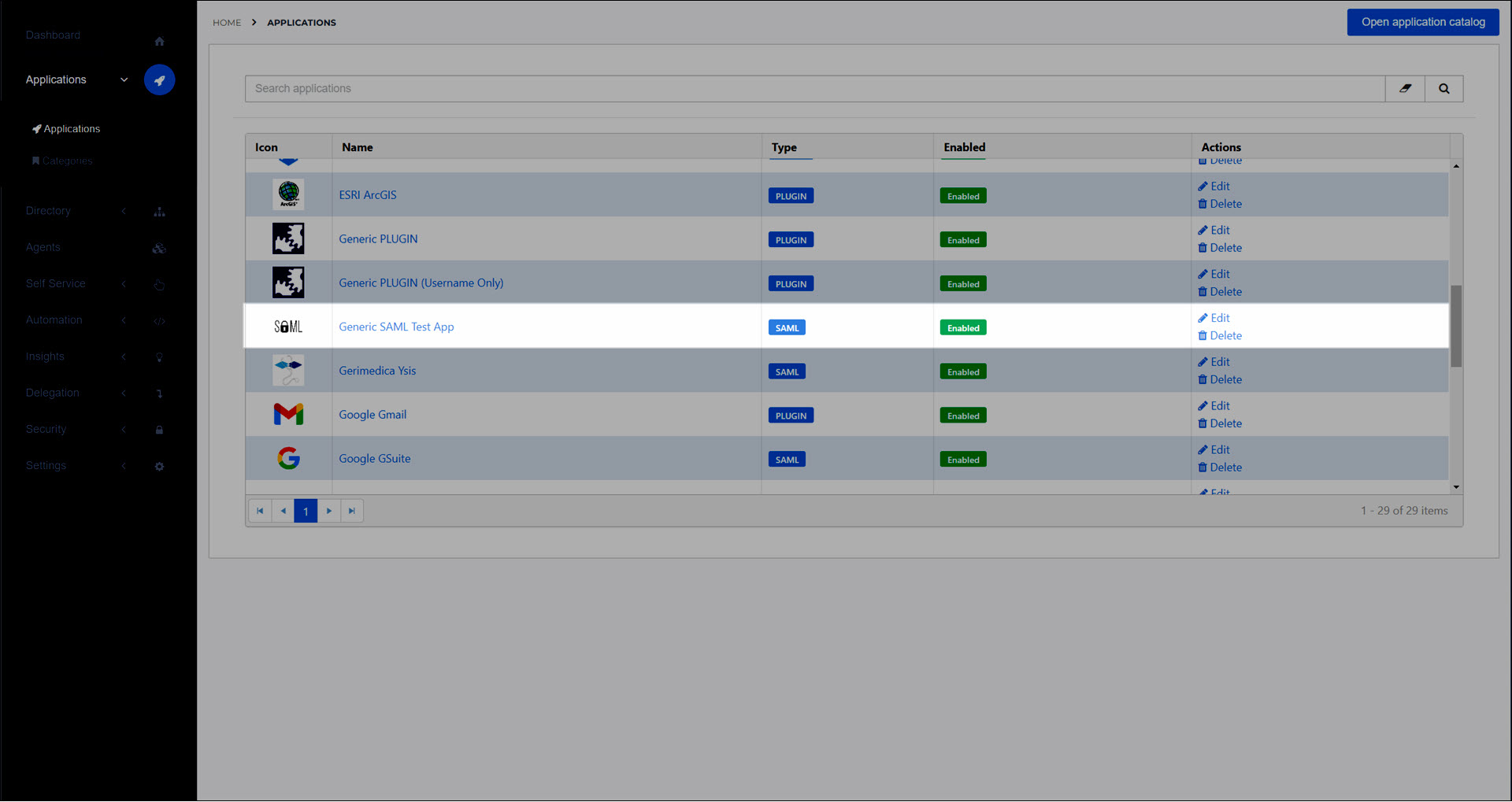
Optional: Grant a group access to an application to grant additional Groups access to this application.
Optional: Customize a mapping set for this application.
Optional:Add a product which grants access to an application
Optional: Configure Application access rules
For most SPs, you'll need to download the metadata file from HelloID and send it to the SP, so they can complete the configuration.
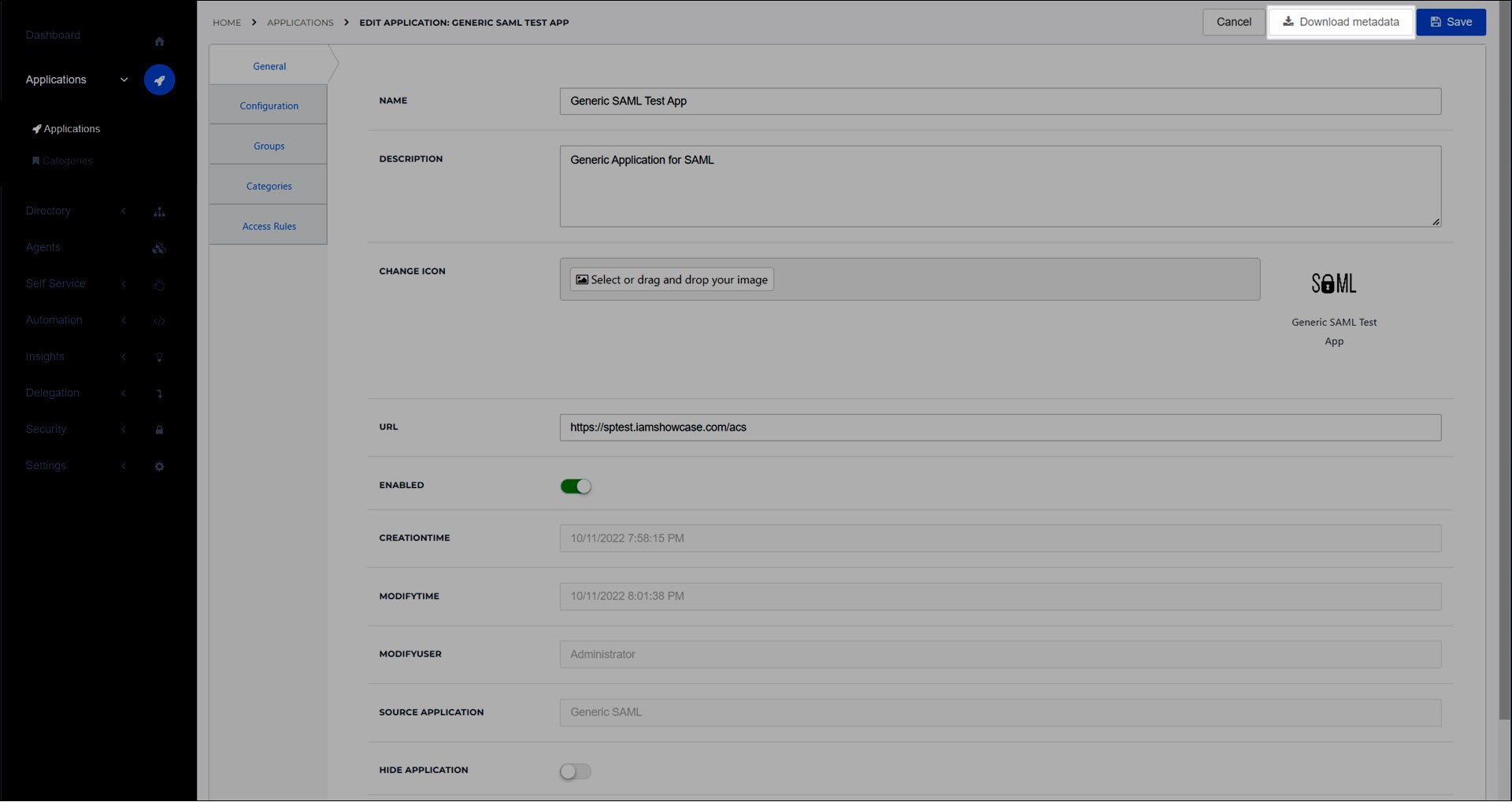
The application is now available to users in the relevant groups, on the user dashboard (see Applications for users).
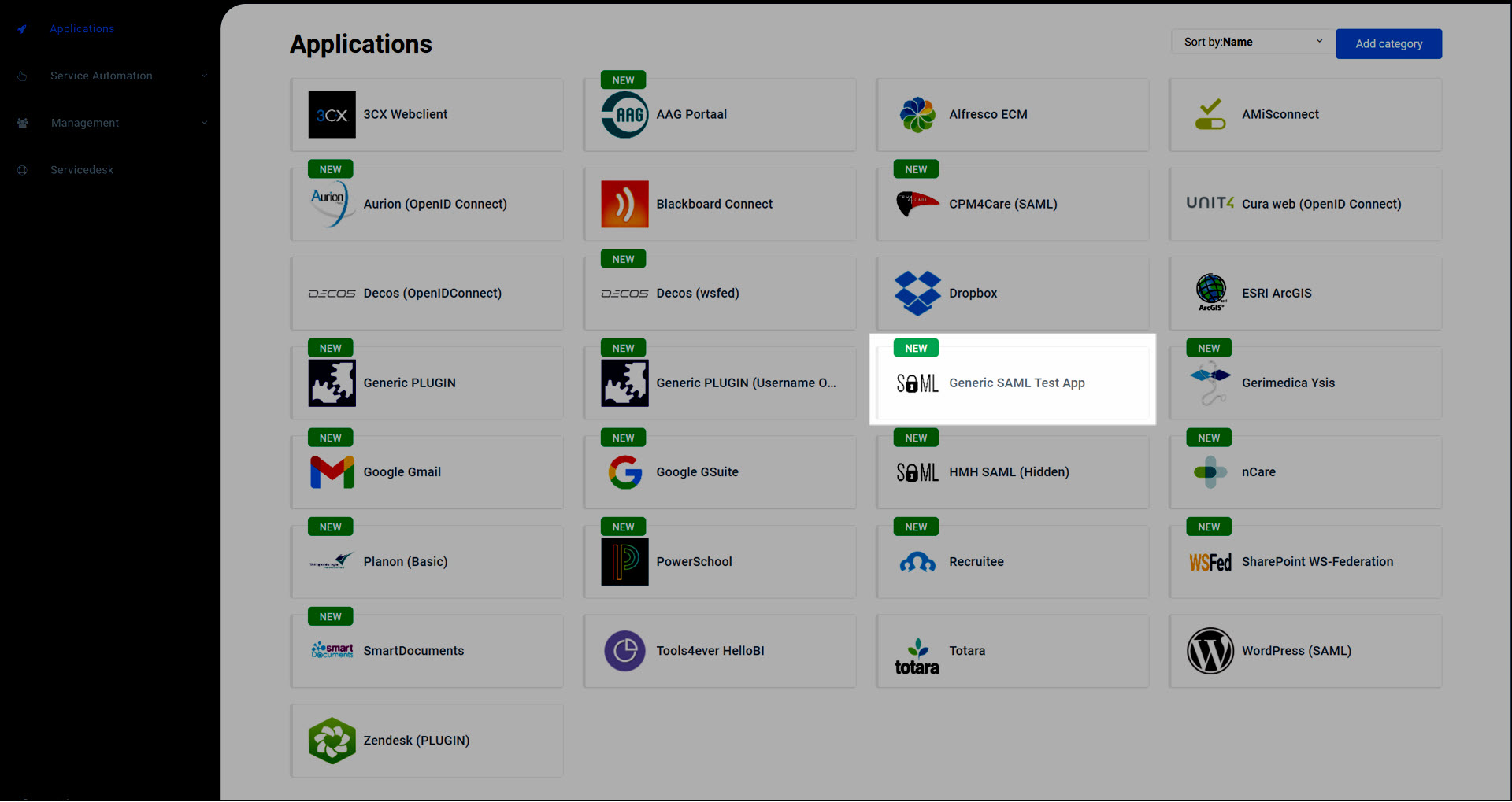
When you launch the example app we created in this article, you should get the following success screen: