Install the browser plugin
For more information, see Browser plugin.
Important
Chrome extensions can only be installed on the new Microsoft Edge 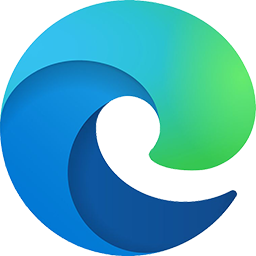 , not on the legacy Microsoft Edge
, not on the legacy Microsoft Edge 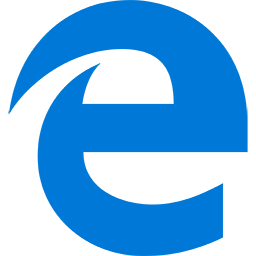 .
.
Open the menu and click Extensions.
Click Manage Extensions.
Enable the Allow Extensions From Other Stores toggle.
Go to the HelloID Extension on the Google Chrome web store.
Click Add To Chrome.
To confirm, click Add Extension.
Go to the HelloID Extension on the Google Chrome web store.
Click Add To Chrome.
To confirm, click Add Extension.
Chrome Group Policy Objects
HelloID administrators may also install the plugin through Active Directory Group Policy Objects (GPO).
Install the GPO (ADM/ADMX) templates for Google Chrome.
Open your group policy management console and go to Computer Configuration > Policies > Administrative Templates > Classic Administrative Templates > Google Chrome > Extensions.
Double click on Configure The List Of Force-Installed Extensions.
Enable the setting and click Show.
Add the following extension ID and update URL to the value and click OK.
mffifeinkgjdnhnamgabdknfkdnmkgmj;https://clients2.google.com/service/update2/crxClose all Chrome browser windows and run
gpupdatefrom an elevated command prompt to force an update and refresh the policy settings.The browser extension will be visible the next time you start Chrome.
To check the policy in Chrome, go to
chrome://policyusing the address bar.
Tip
The plugin is supported on Firefox Mobile.
Download the plugin version 4.5.0.0 (.xpi file extension) via the following url: https://cdn.helloid.cloud/plugins/firefox/tools4ever_helloid_add_on-4.5.0.0.xpi
After the plugin file has been downloaded (.xpi file extension), drag it onto a Firefox browser window to install it.
To confirm, click Add.