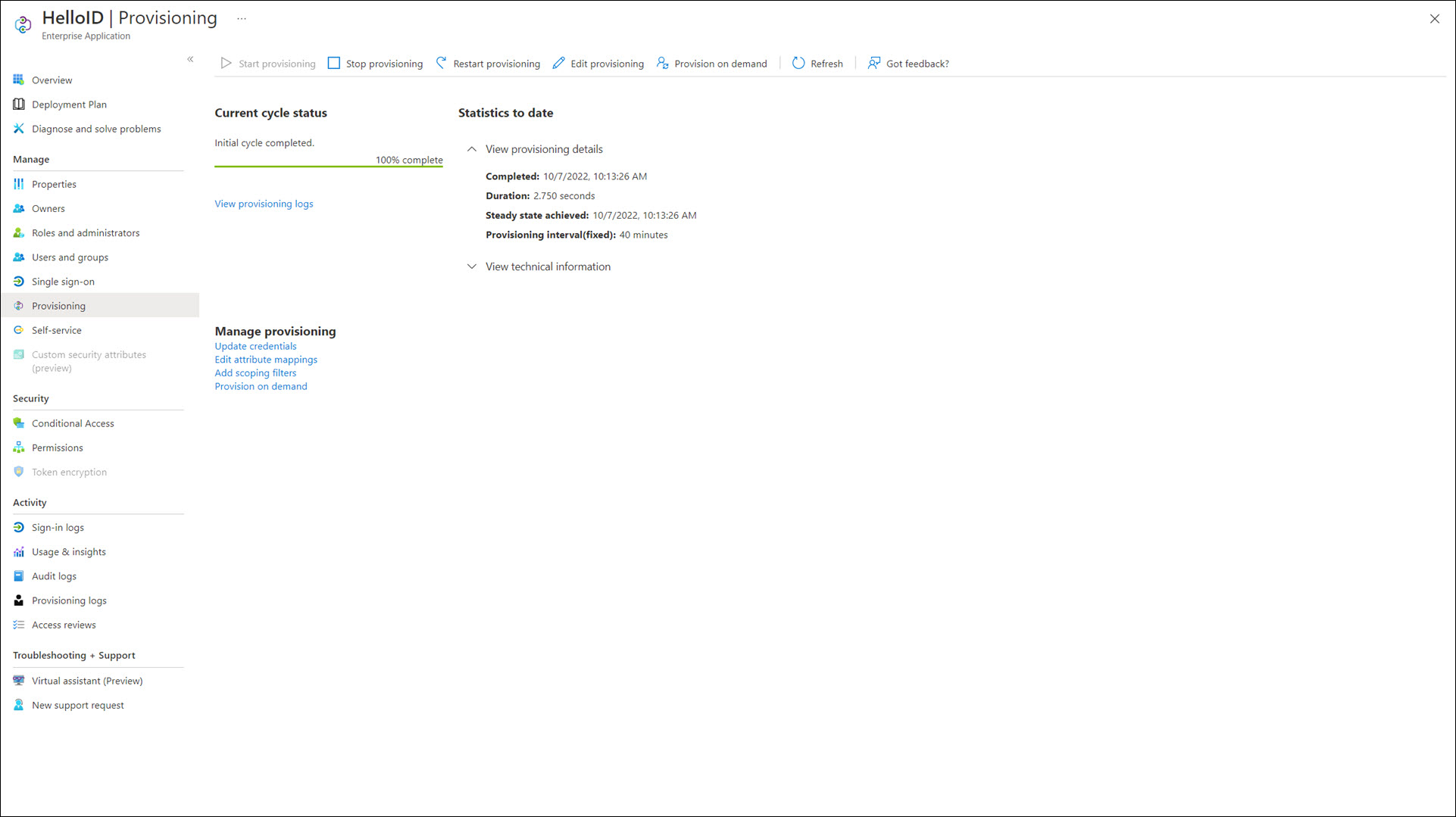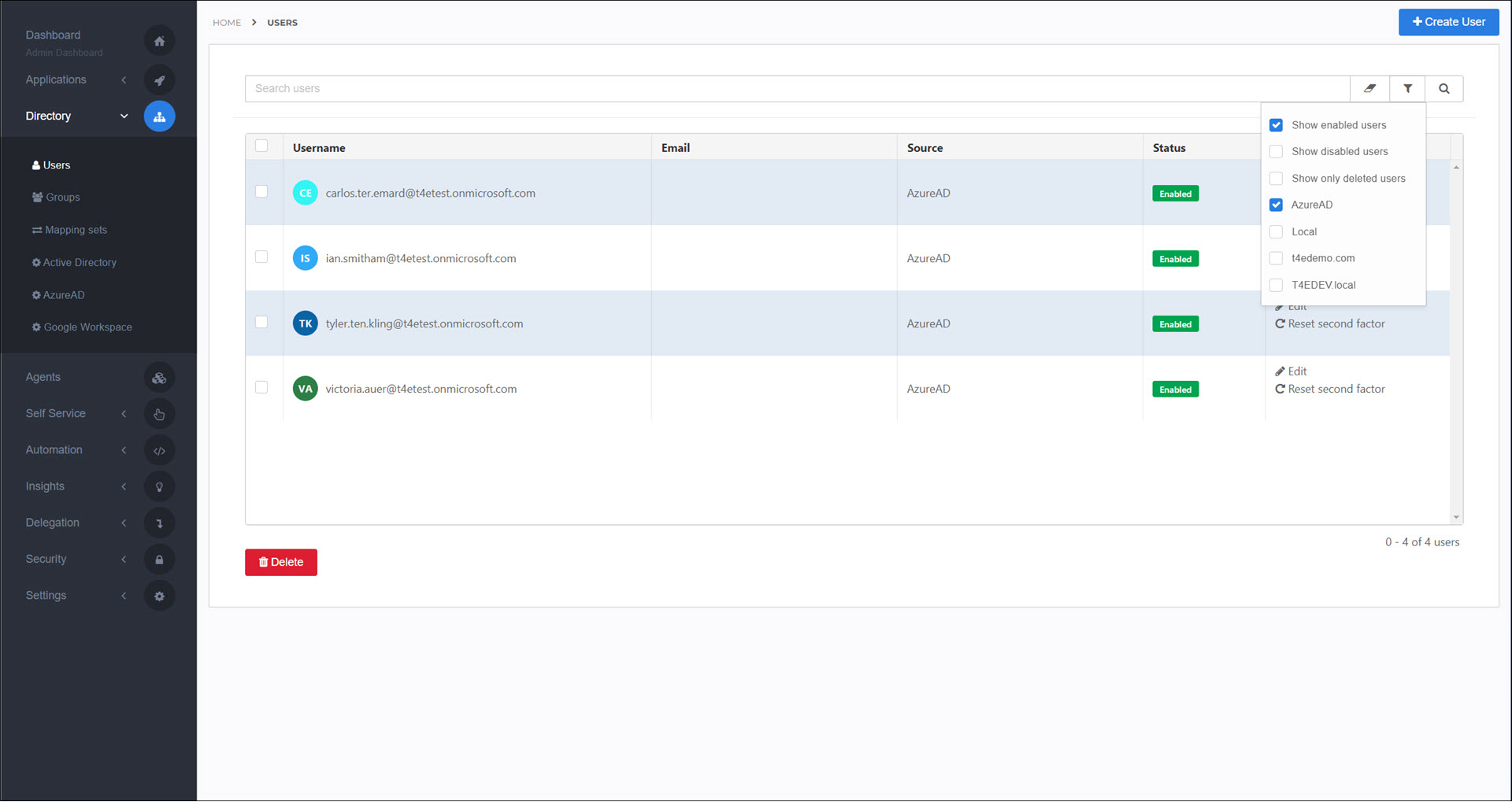Enable Azure AD sync
Important
An advanced setup tutorial can be found at https://learn.microsoft.com/en-us/azure/active-directory/saas-apps/helloid-provisioning-tutorial.
Go to Directory > Azure AD.
Click New Secret. The URL and Secret fields are automatically populated.
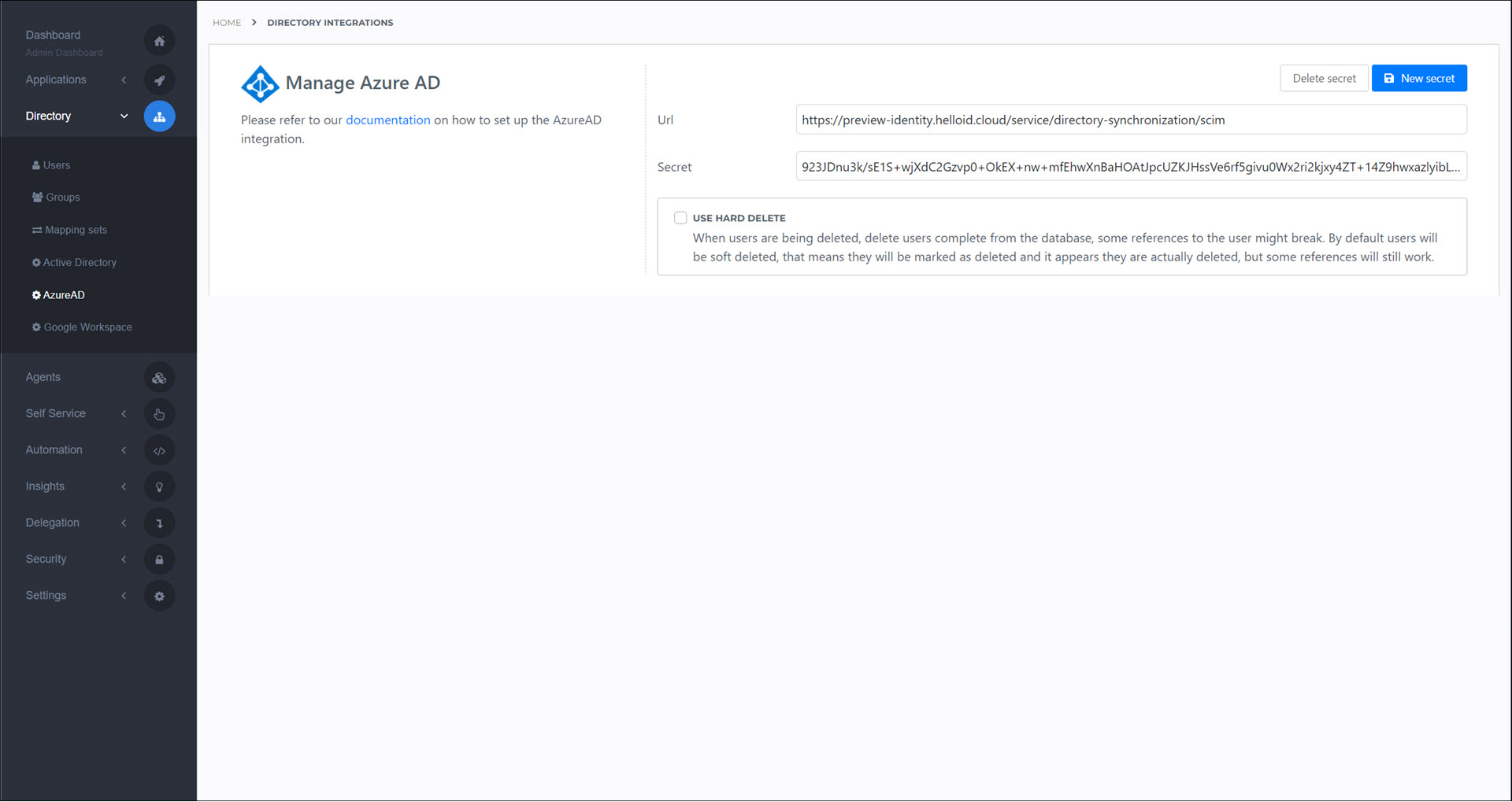
Log in to your Azure portal at https://portal.azure.com/.
Click Azure Active Directory.
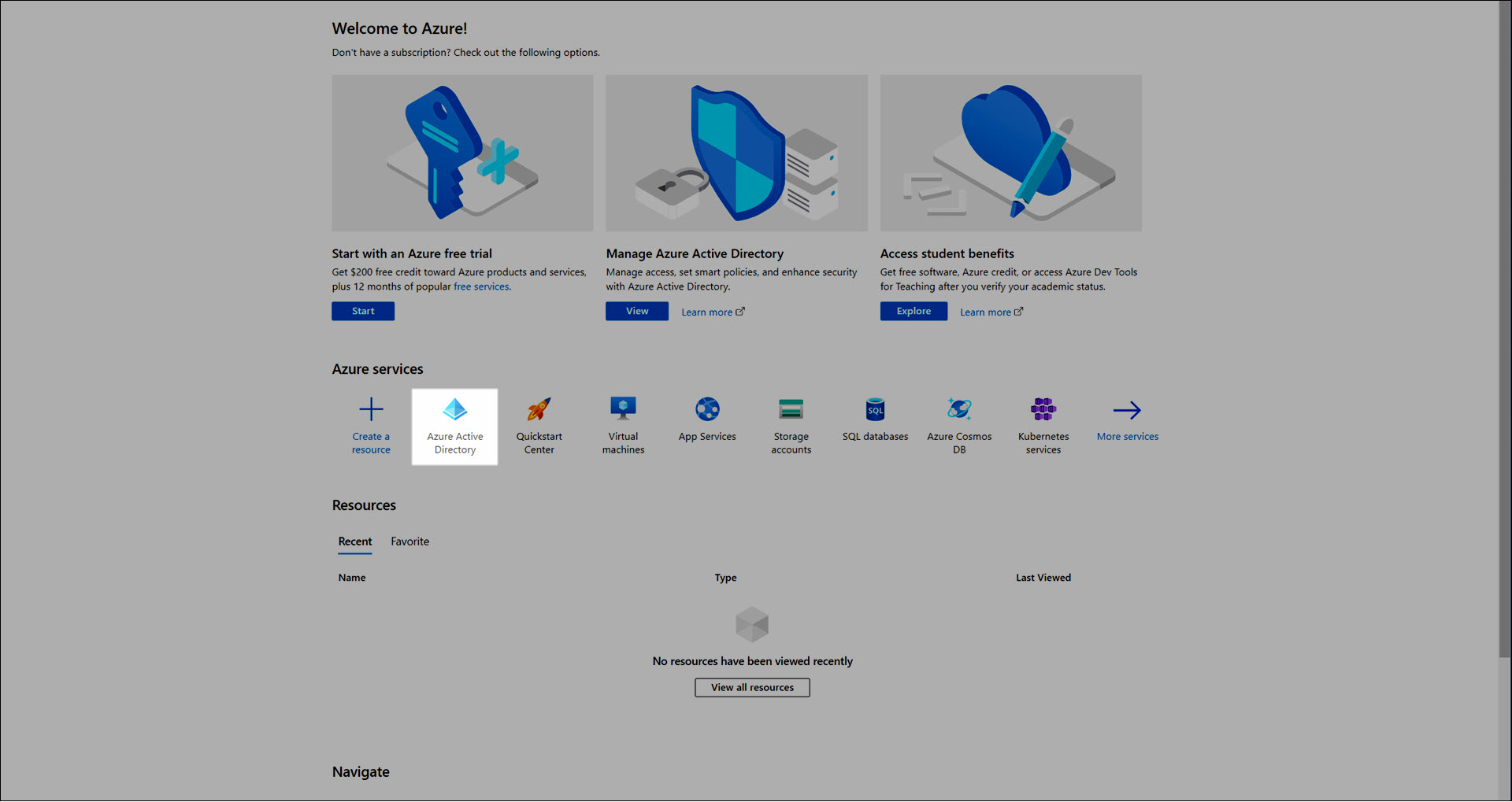
In the Manage menu, go to Enterprise Applications.
Click New Application.
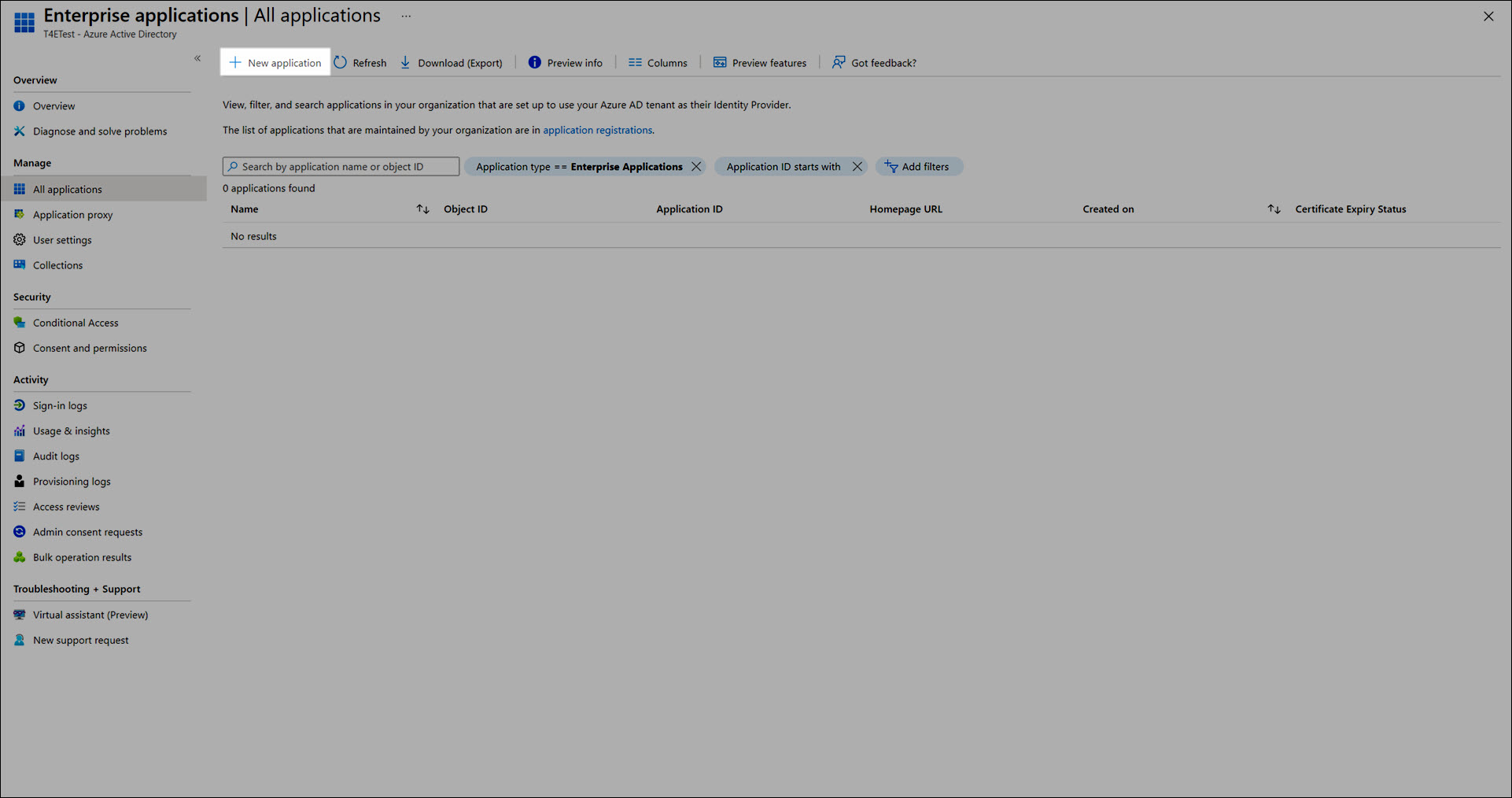
In the search box, enter
HelloID.Click the HelloID tile in the search results.
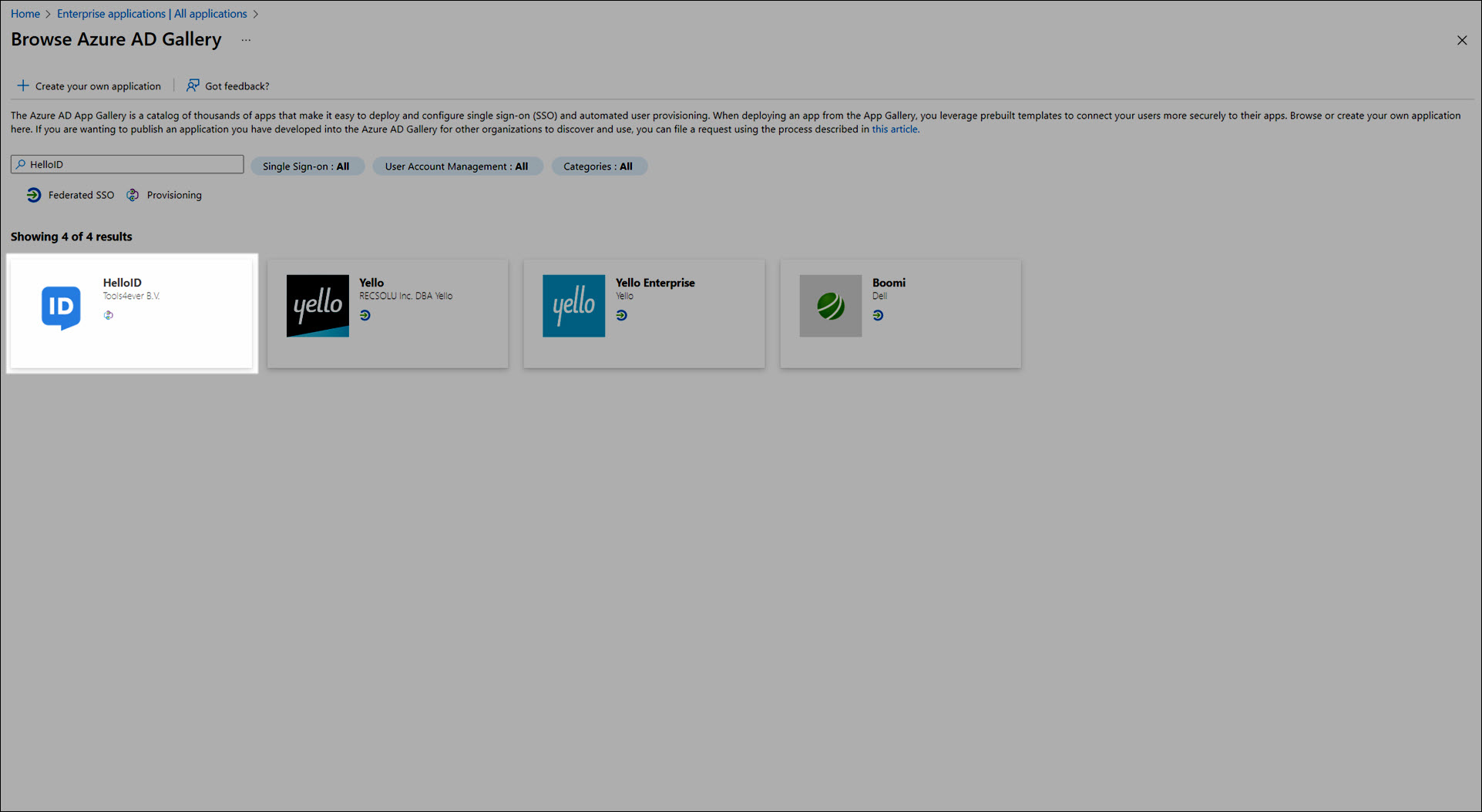
Click Create.
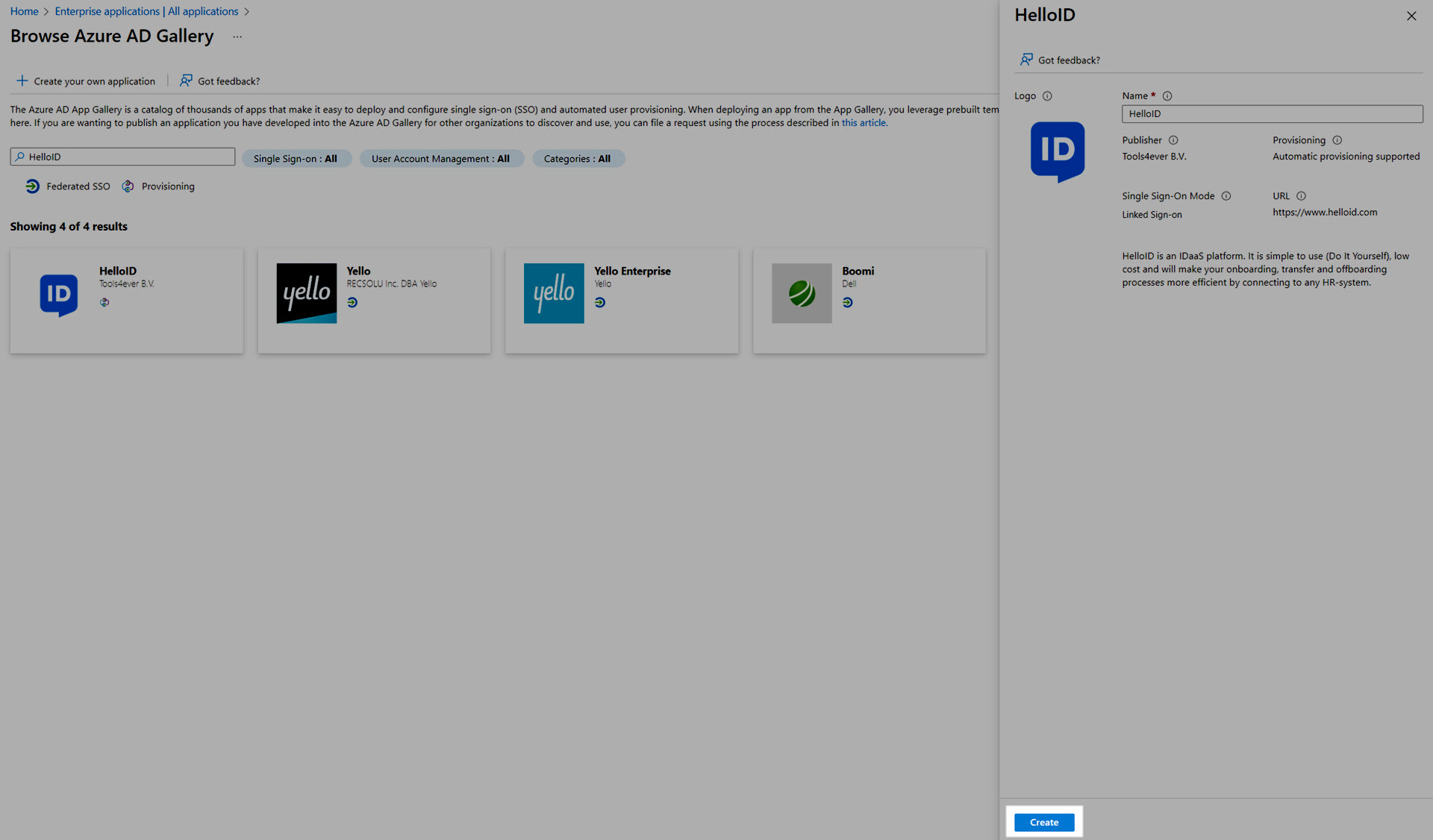
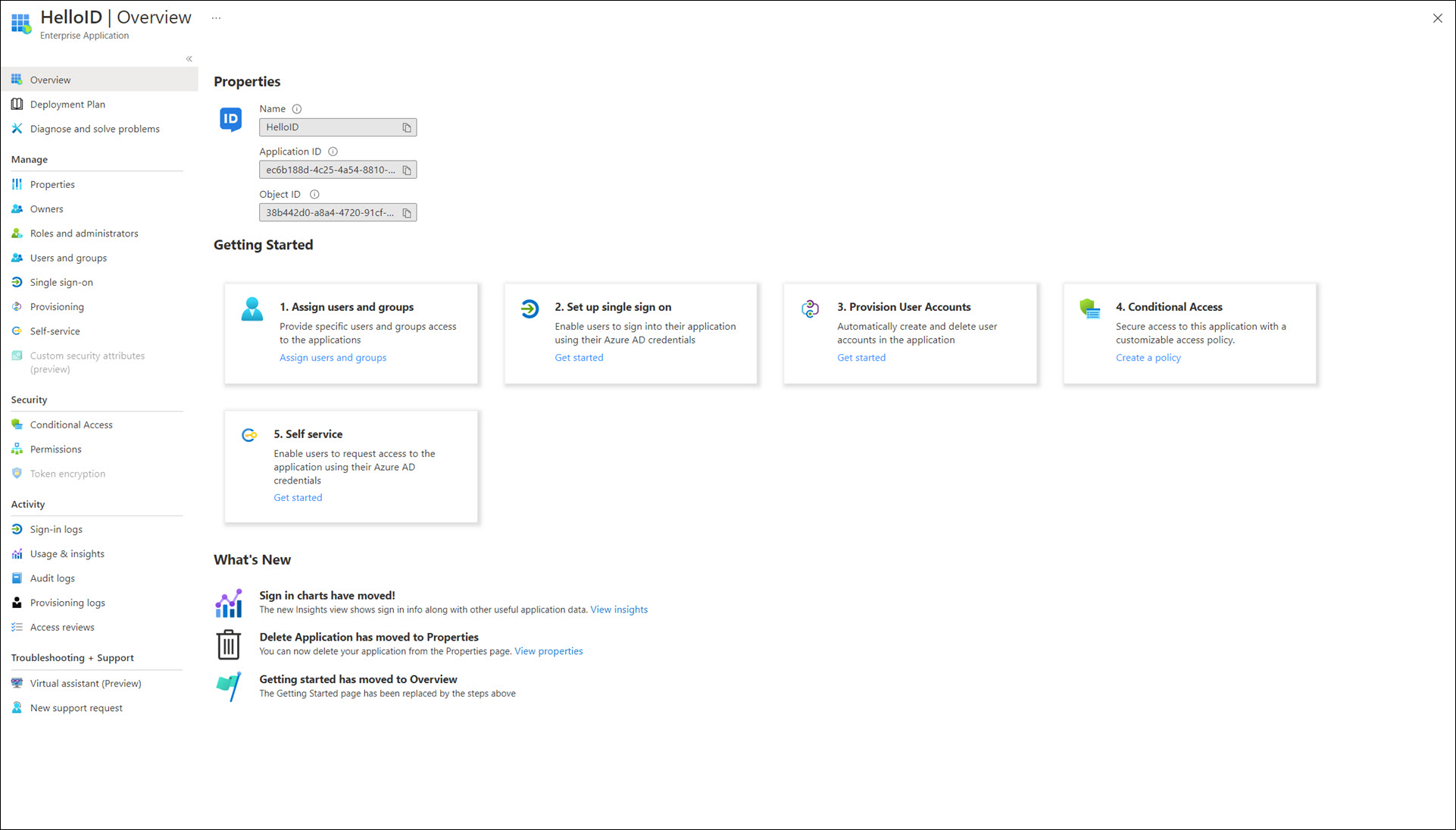
In the Manage menu, click Provisioning.
Click Get Started.
Change the Provisioning Mode to Automatic.
Copy the URL value from HelloID and paste it into Azure's Tenant URL field.
Copy the Secret value from HelloID and paste it into Azure's Secret Token field.
Click Test Connection.
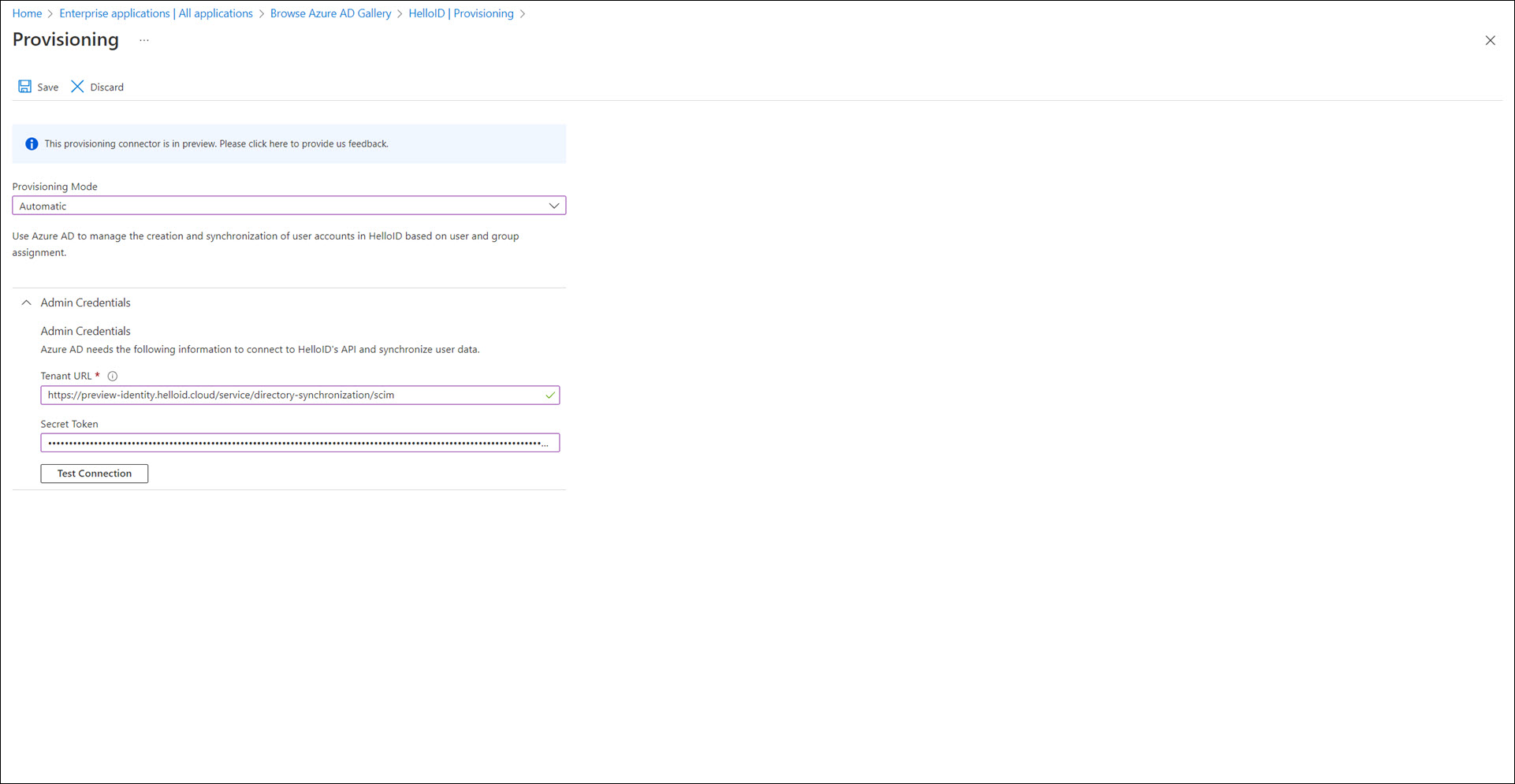
You should get a message that reads "The supplied credentials are authorized to enable provisioning".
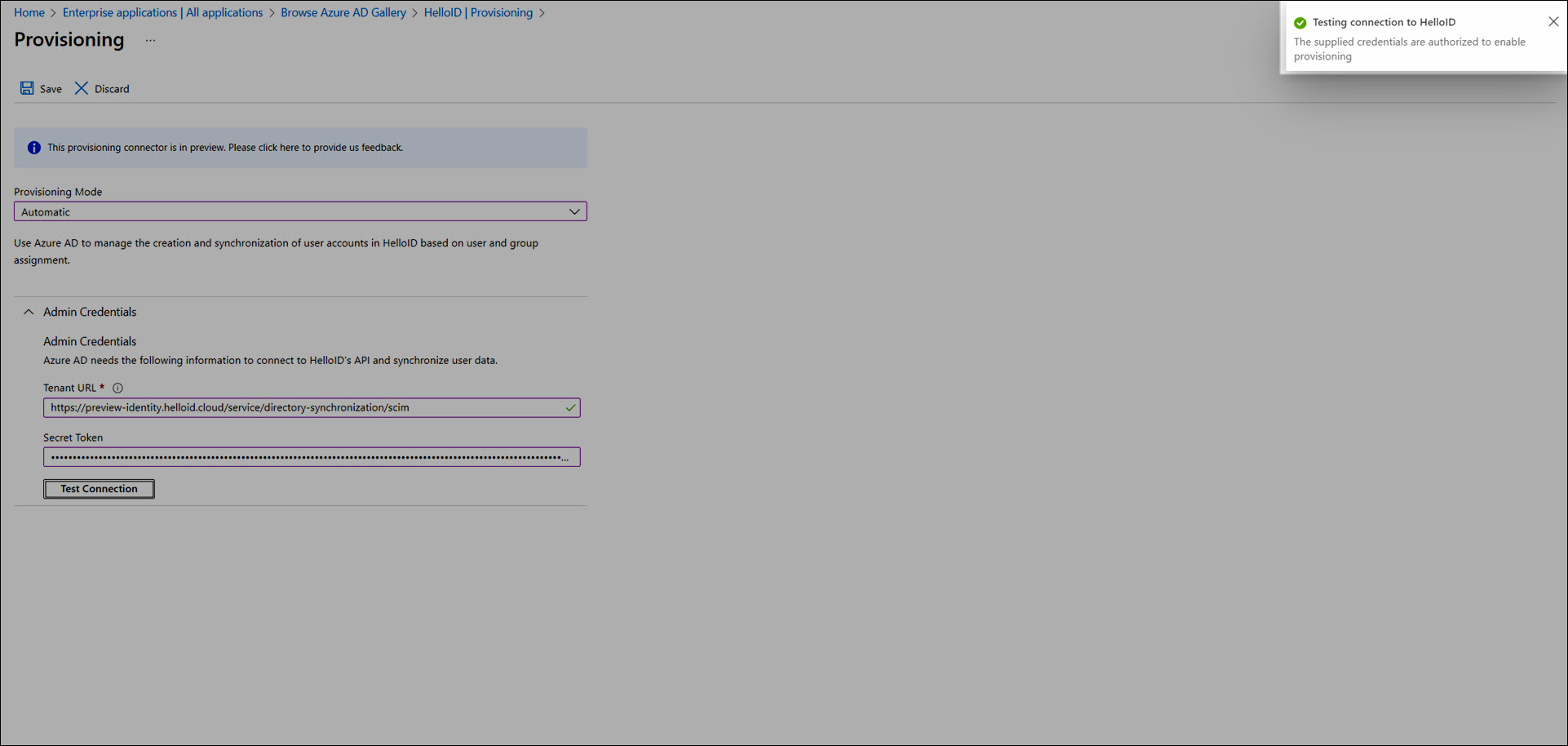
Click Save.
Add the following user Azure AD sync mappings:
employeeIdmanager.id
In Enterprise Applications > HelloID > Provisioning, click Edit Attribute Mappings.
Click Provision Azure Active Directory Users.
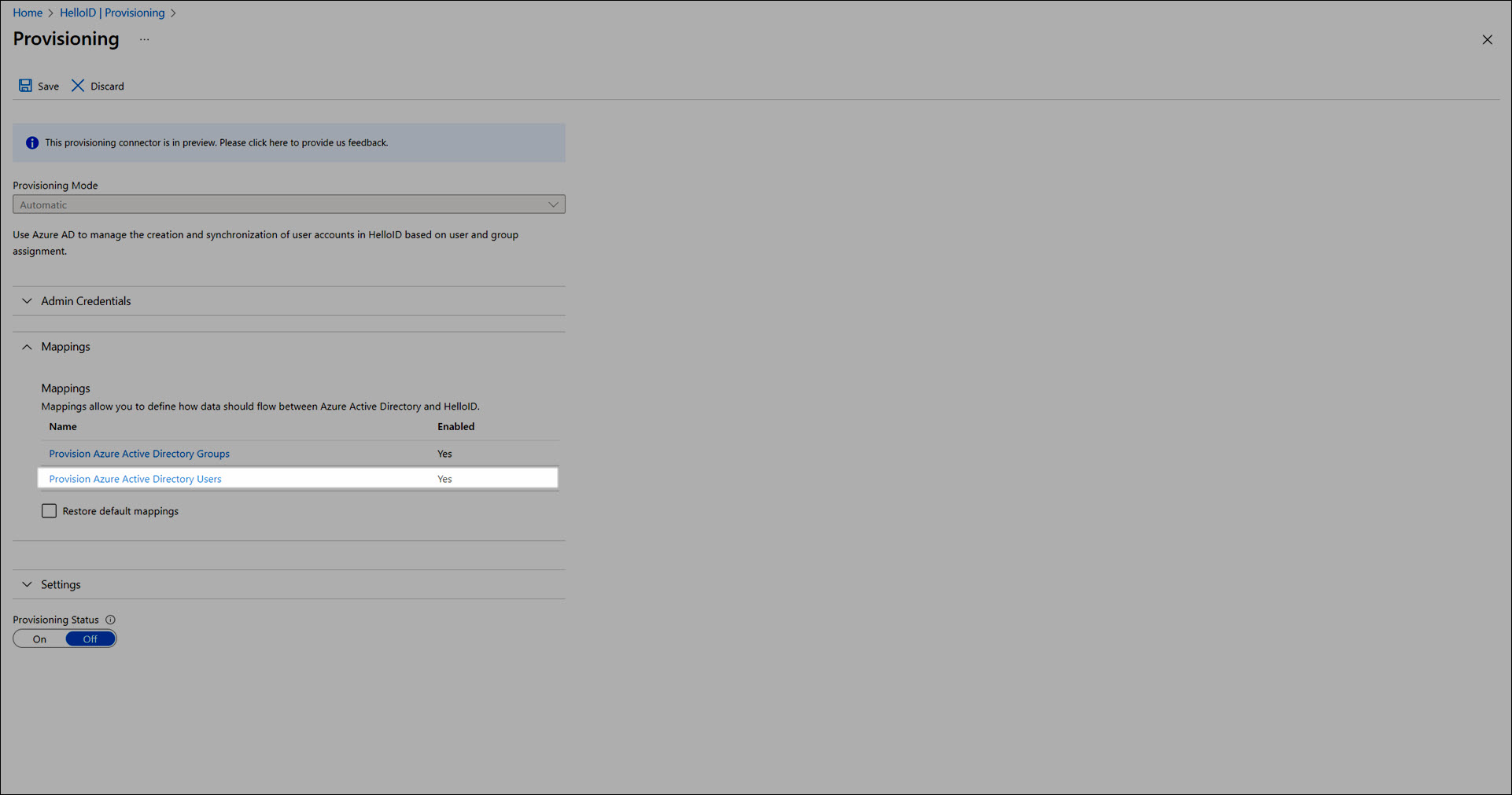
Go to Show Advanced Options > Review Your Schema Here.
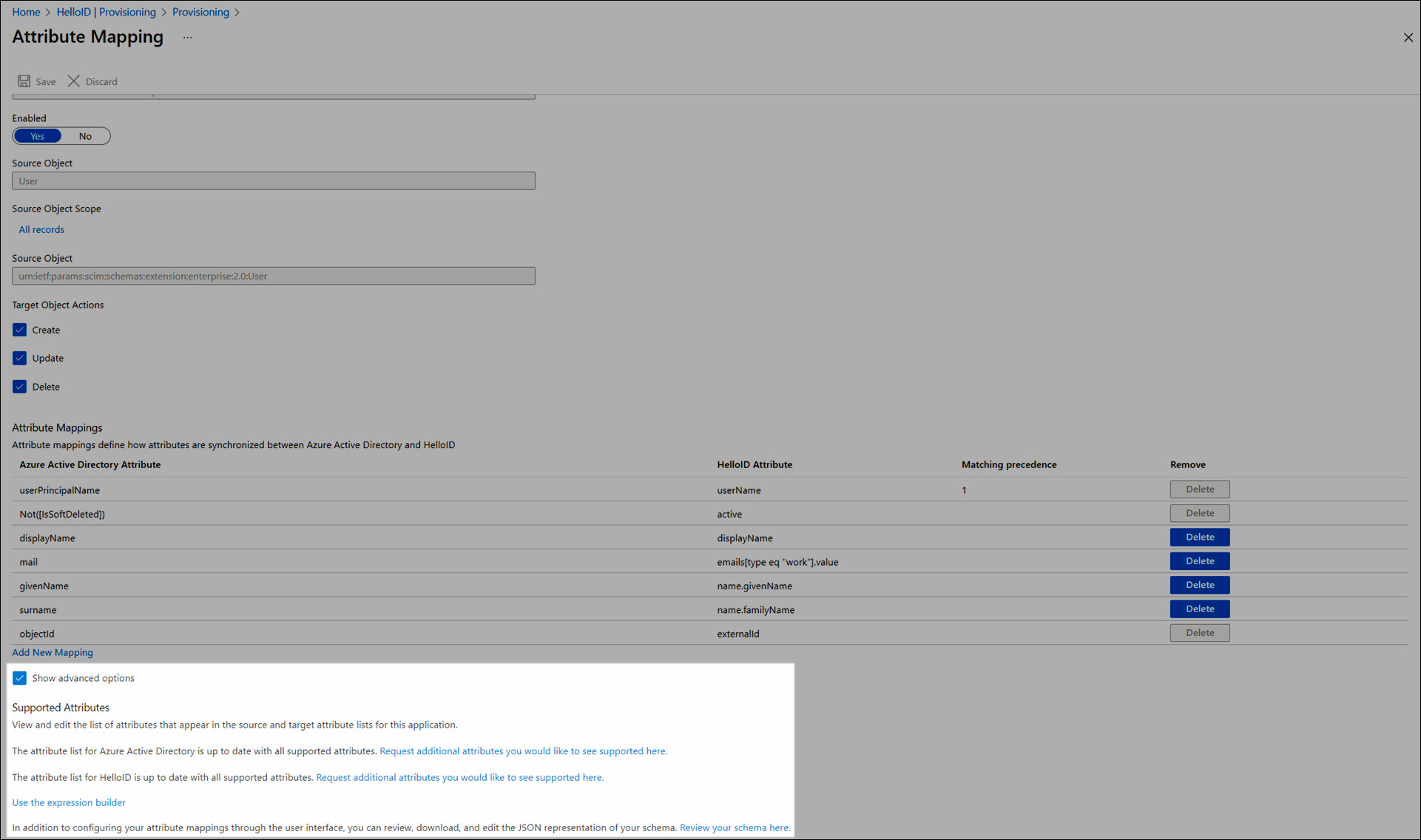
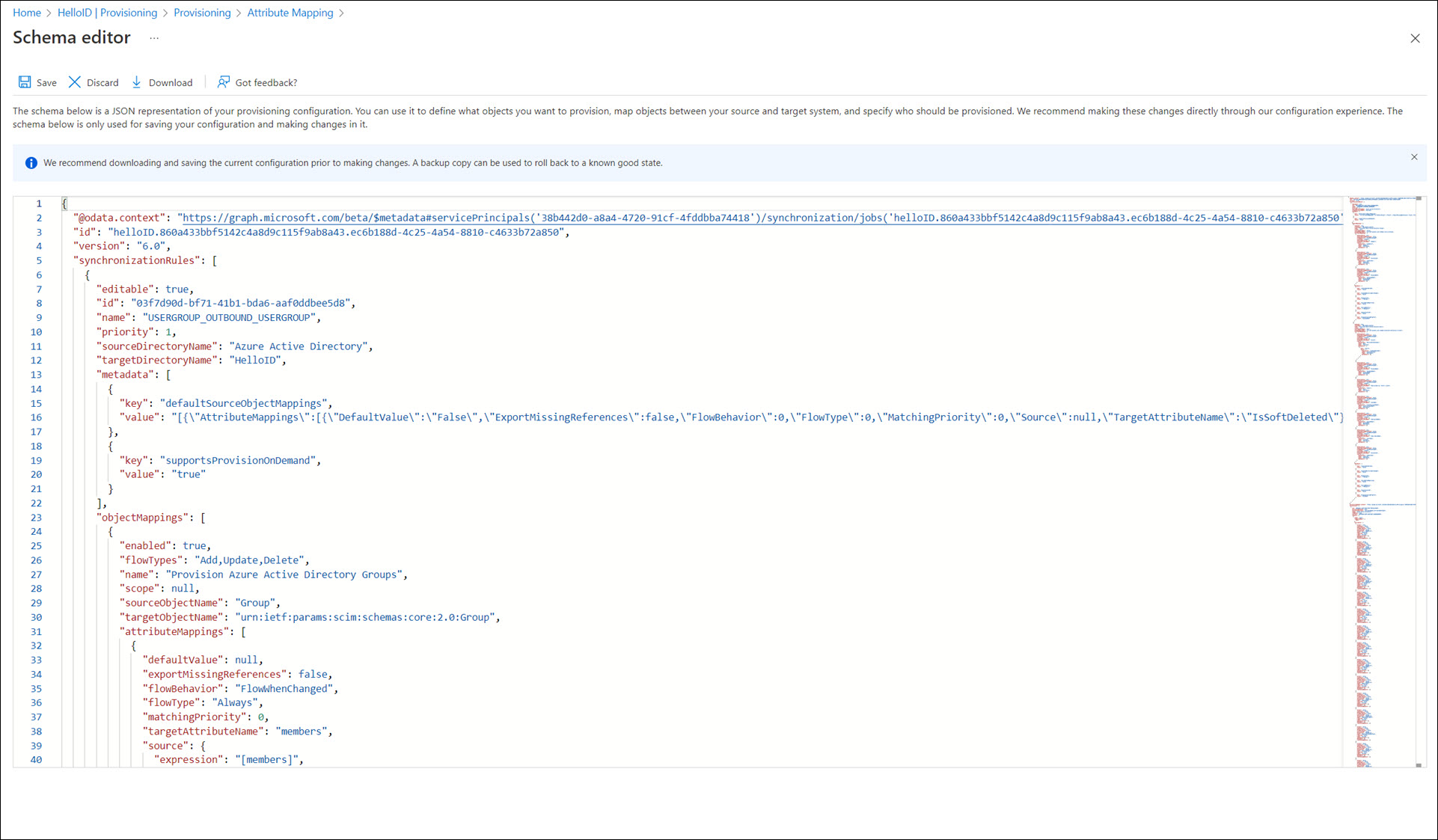
Add the
employeeIdandmanager.idattributes, and their associated mappings:Add the following two objects to
object.directories[1].objects[1].attributes:Tip
object.directories[1].nameshould beHelloID.object.directories[1].objects[1].nameshould beurn:ietf:params:scim:schemas:extension:enterprise:2.0:User.{ "anchor": false, "caseExact": false, "defaultValue": null, "flowNullValues": false, "multivalued": false, "mutability": "ReadWrite", "name": "employeeId", "required": false, "type": "String", "apiExpressions": [], "metadata": [], "referencedObjects": [] }{ "anchor": false, "caseExact": false, "defaultValue": null, "flowNullValues": false, "multivalued": false, "mutability": "ReadWrite", "name": "manager.id", "required": false, "type": "String", "apiExpressions": [], "metadata": [], "referencedObjects": [] }Additionally, add the employeeId object only to
object.directories[0].objects[0].attributes.Tip
object.directories[0].nameshould beAzure Active Directory.object.directories[0].objects[0].nameshould beUser.
Add the following two objects to
object.synchronizationRules[0].objectMappings[1].attributeMappings:Tip
object.synchronizationRules[0].nameshould beUSERGROUP_OUTBOUND_USERGROUP.object.synchronizationRules[0].objectMappings[1].nameshould beProvision Azure Active Directory Users.{ "defaultValue": "", "exportMissingReferences": false, "flowBehavior": "FlowWhenChanged", "flowType": "Always", "matchingPriority": 0, "targetAttributeName": "employeeId", "source": { "expression": "[employeeId]", "name": "employeeId", "type": "Attribute", "parameters": [] } }{ "defaultValue": "", "exportMissingReferences": false, "flowBehavior": "FlowWhenChanged", "flowType": "Always", "matchingPriority": 0, "targetAttributeName": "manager.id", "source": { "expression": "[manager]", "name": "manager", "type": "Attribute", "parameters": [] } }
Click Save, and click Yes to confirm.
Tip
An example schema is available here. You should not copy-paste the example, since some of the data is unique to your tenant.
Go back to Enterprise Applications > HelloID > Provisioning > Edit Attribute Mappings.
Optional: Customize additional user and group Azure AD sync mappings, if needed.
Enable the Provisioning Status toggle.
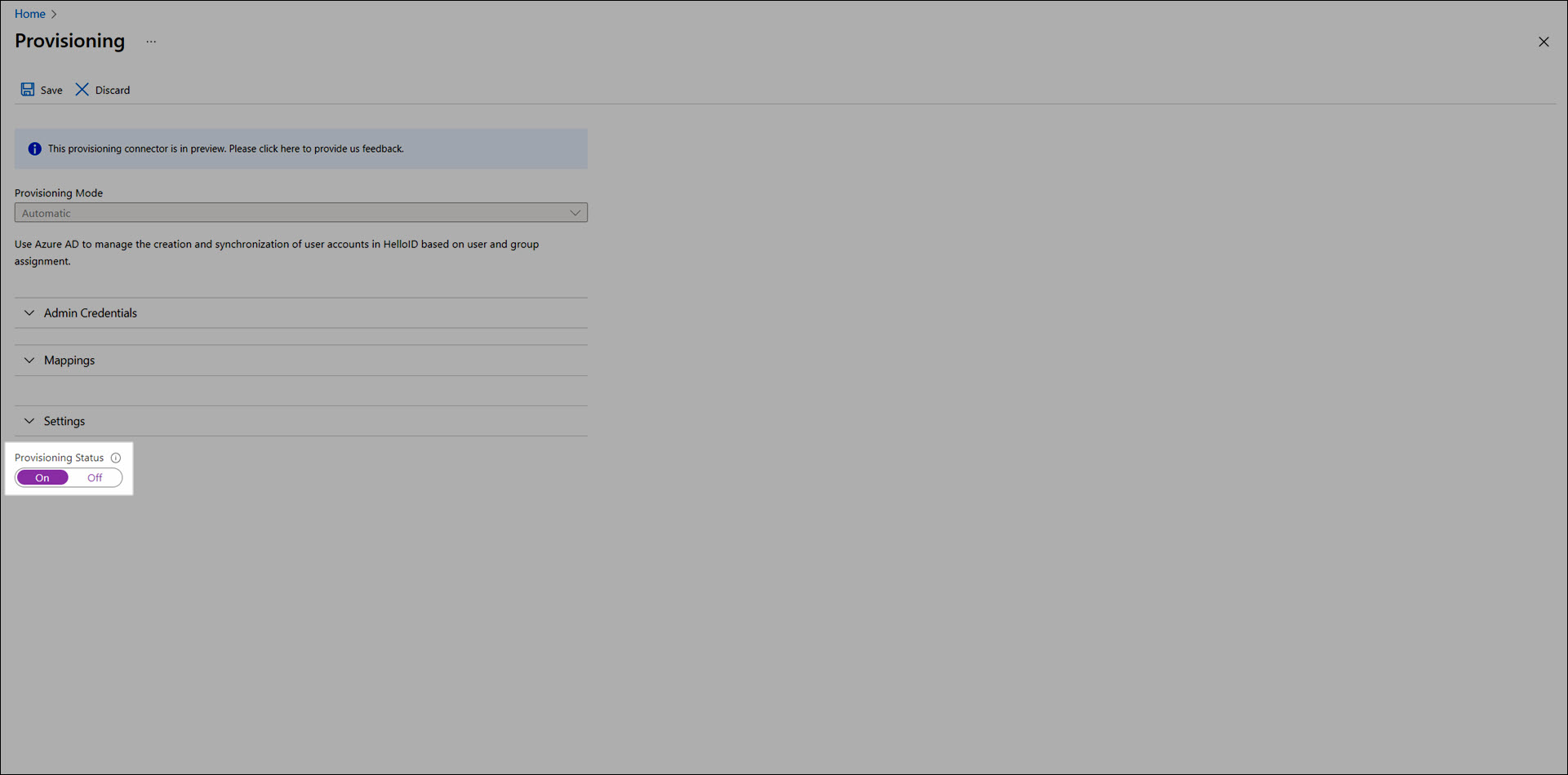
Click Save.
Go to Enterprise Applications > HelloID > Users And Groups. Assign all relevant users and groups to this application.
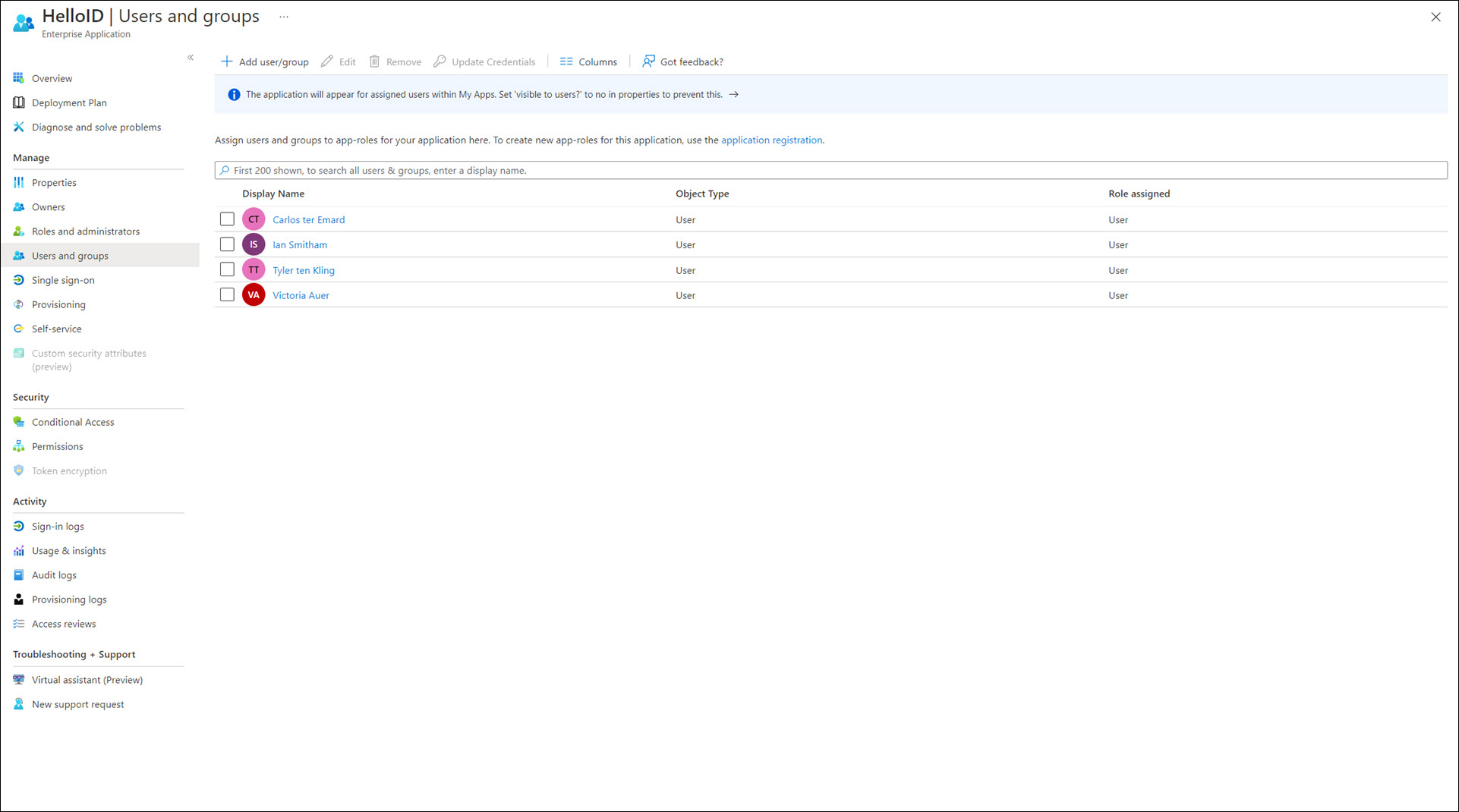
Go to Enterprise Applications > HelloID > Provisioning. Refresh this page after a few minutes, and it should report "Initial cycle completed".