Houghton Mifflin Harcourt (HMH) SAML application setup
Introduction
This article demonstrates how to set up Houghton Mifflin Harcourt (HMH) for single sign-on. The configuration takes place in HelloID and HMH.
Requirements
HelloID environment
HMH environment
Create or import a certificate
If there is no certificate yet, you must create or import one. For this tutorial, we will create a self-signed certificate. Name it HMHSelfSigned.
Application setup
Add a generic SAML application
Add a generic SAML application, and then change the following settings.
General tab
Display Name
HMH SAML (Hidden)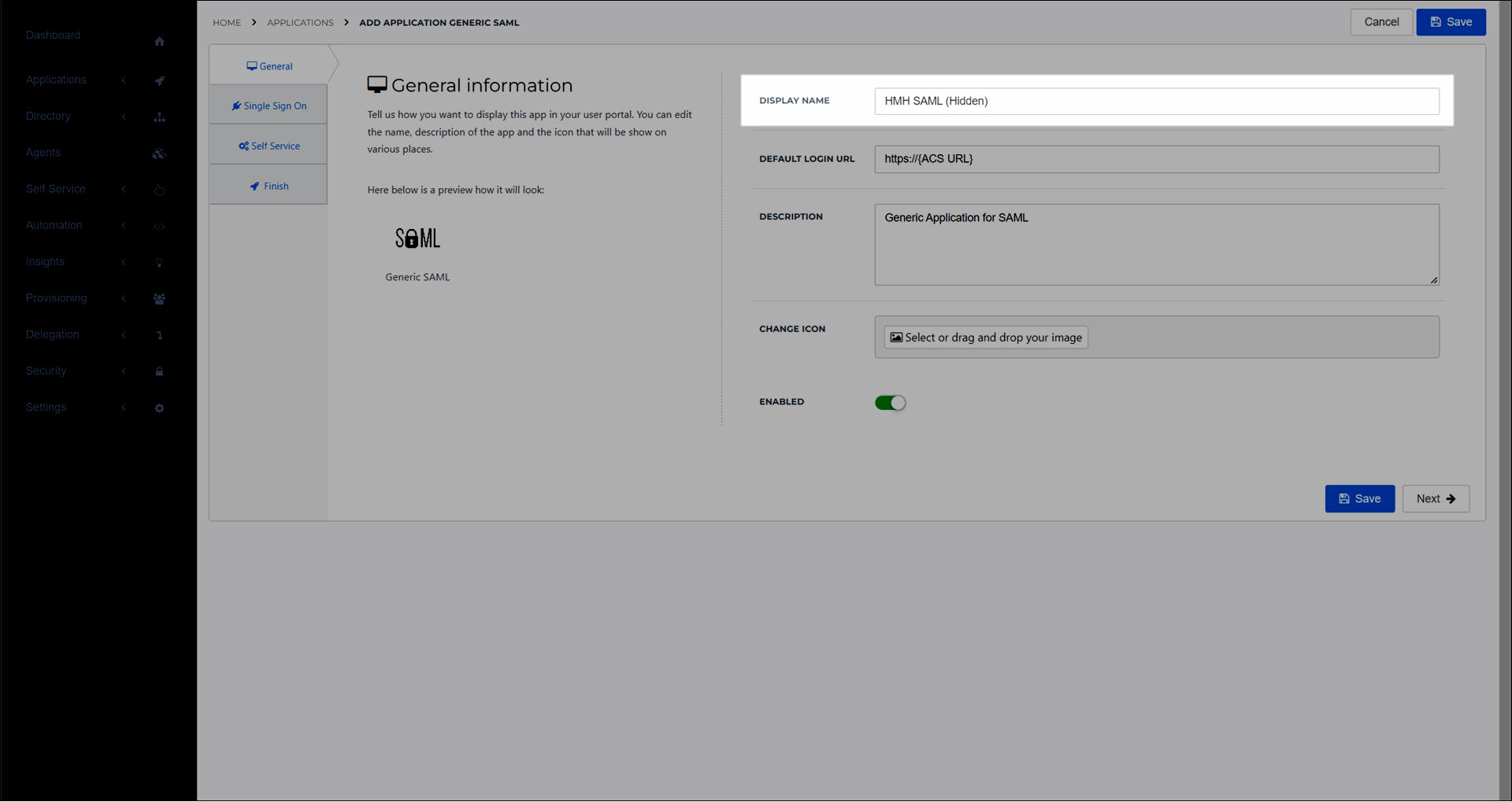
Single Sign-On tab
X509 CertificateSelect the
HMHSelfSignedcertificate that you previously created.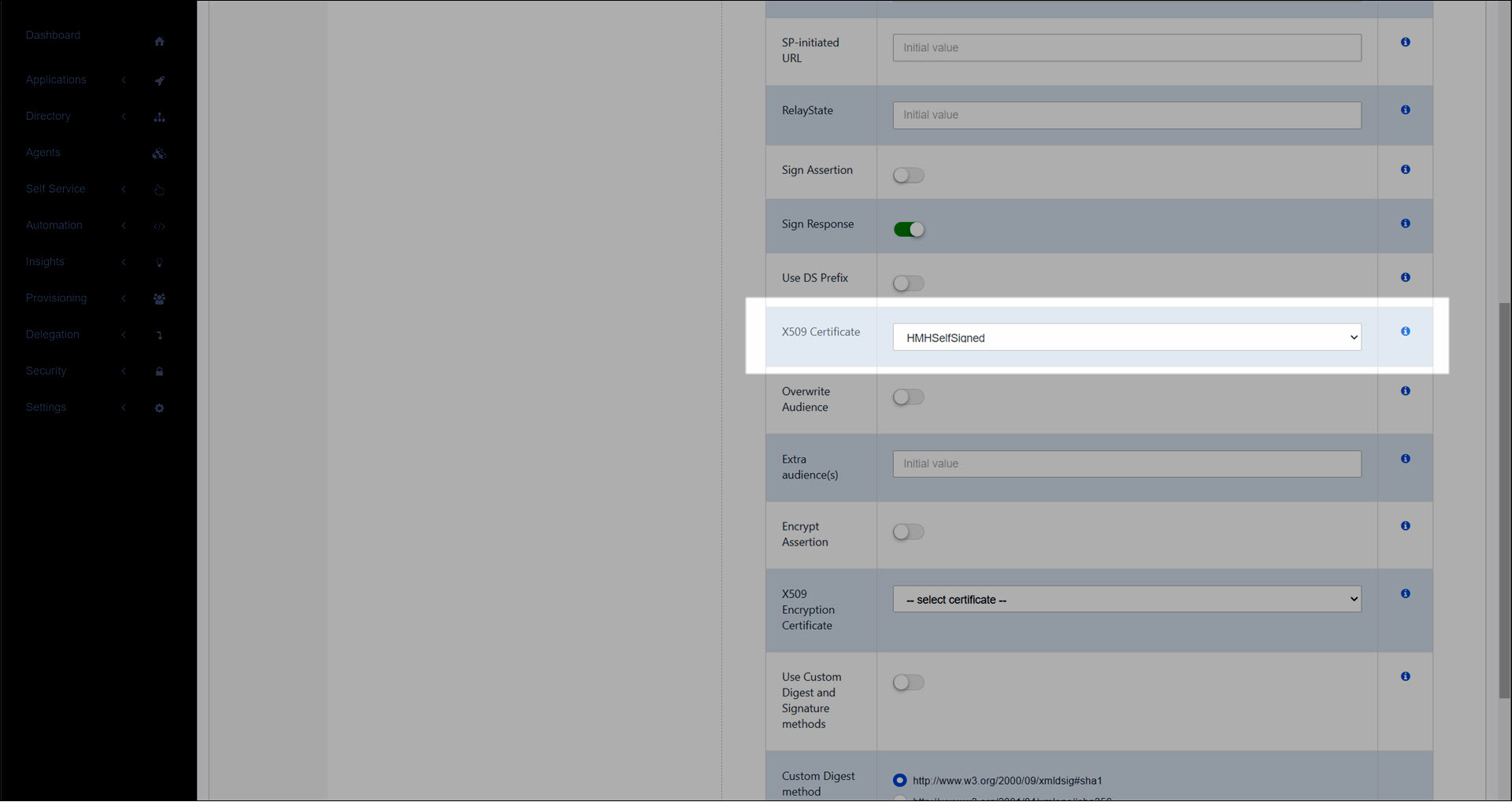
Click Save to add the application to HelloID.
Supplier-side configuration
Get the HelloID Metadata URL
Edit the newly-added
HMH SAML (Hidden)application.Right-click the Download metadata button
Select Copy link address. It will resemble:
https://enyoi.helloid.com/metadata/download?ApplicationGUID=e6e741f5-a469-4849-93f7-fe2e259a339f.
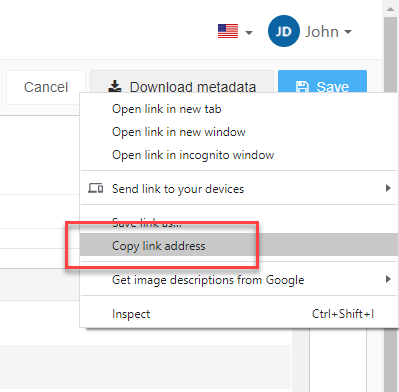
Configure HMH
Log in to HMH/ThinkCentral and create a new SAML connection. Use the copied HelloID metadata URL to generate a new HMH SAML URL and metadata, as well as to generate/display target URLs for your HMH applications.
Additional HelloID Application Setup
Edit the
HMH SAML (Hidden)application.In the generated HMH metadata, copy the value of the Location tag, and paste it into the Endpoint/ACS URL field:
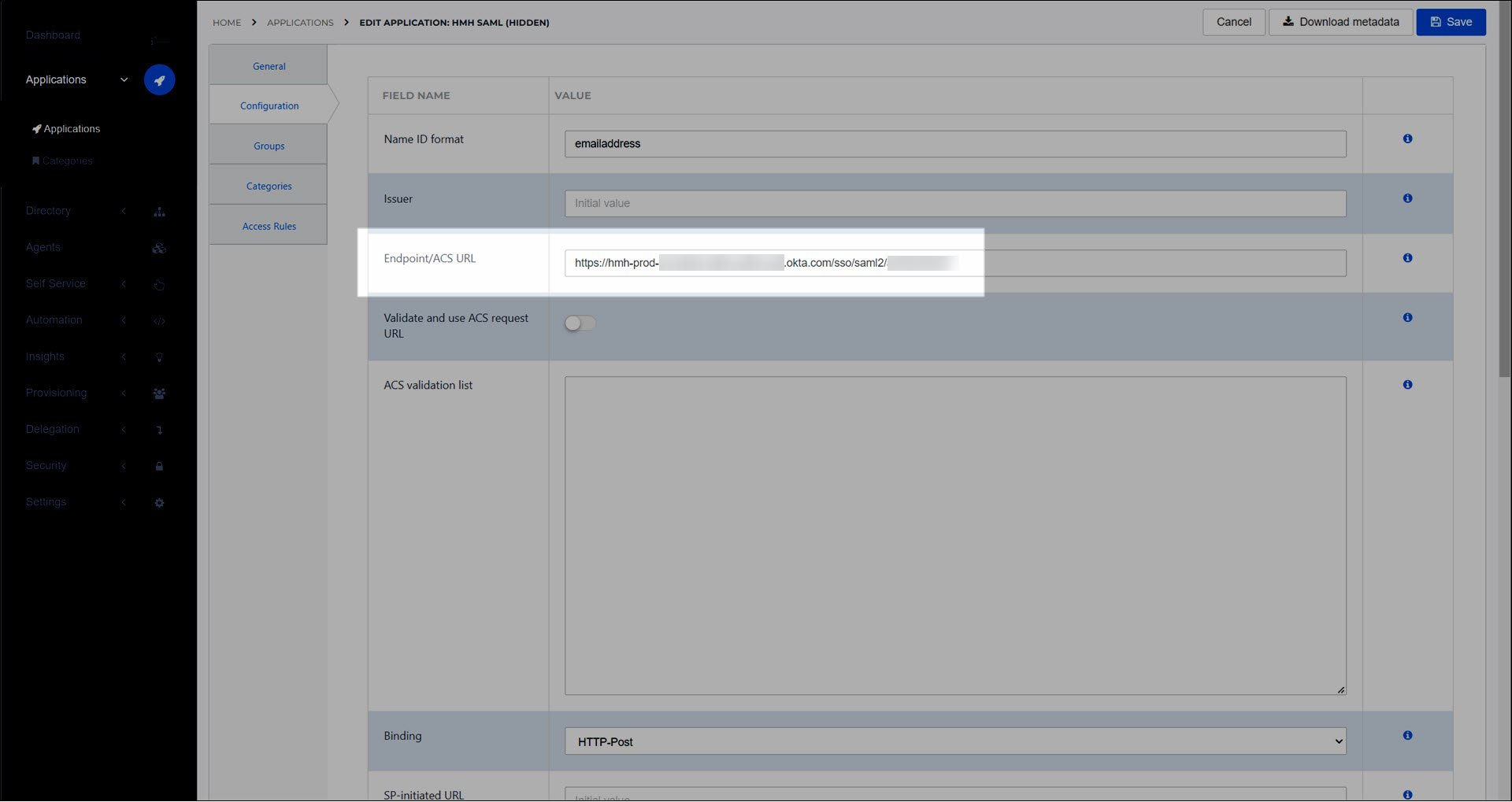
In the generated HMH metadata, copy the value of the EntityID tag, and paste it into the Extra Audience(s) field:
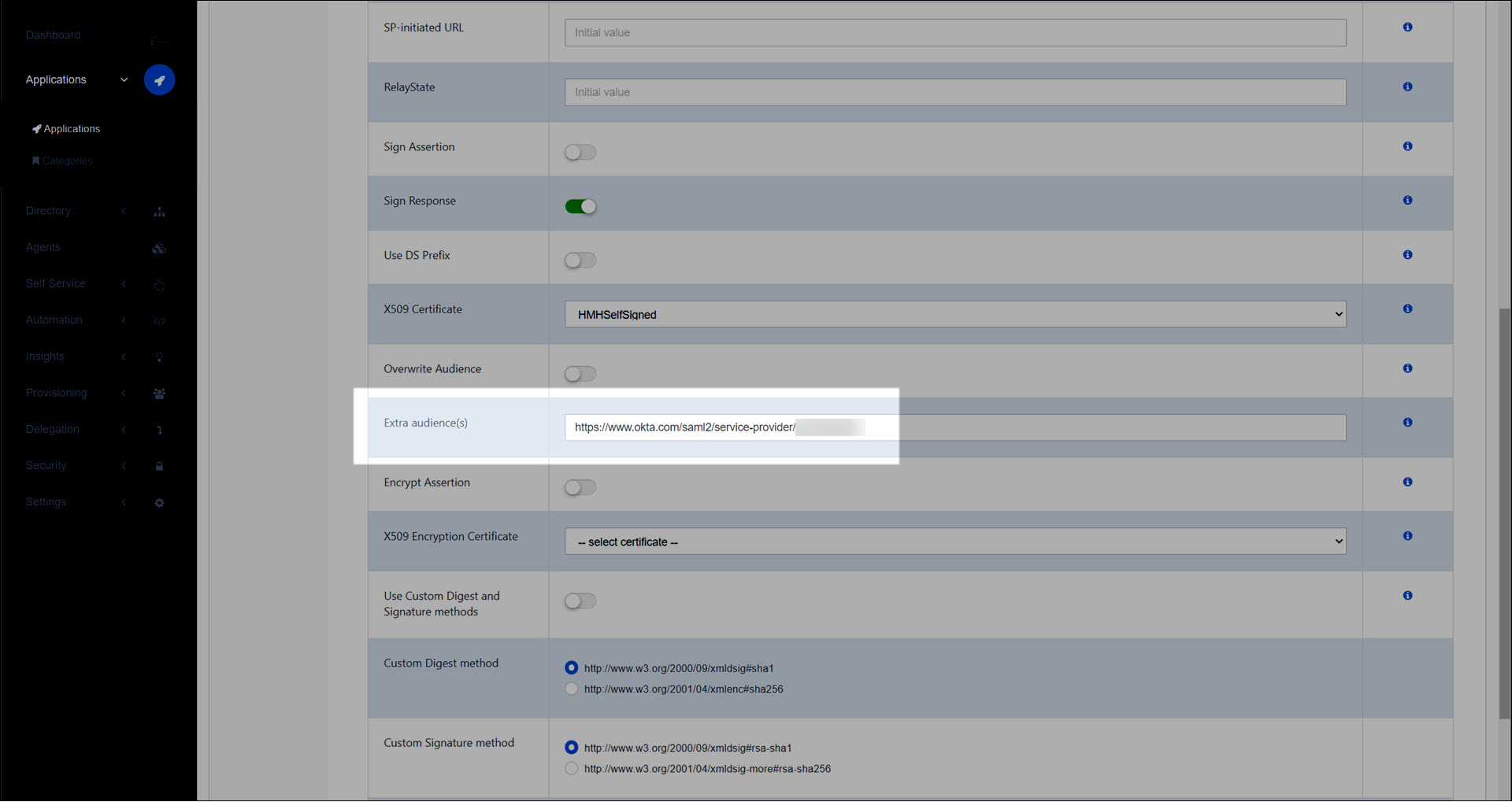
On the General tab, enable the Hidden toggle:
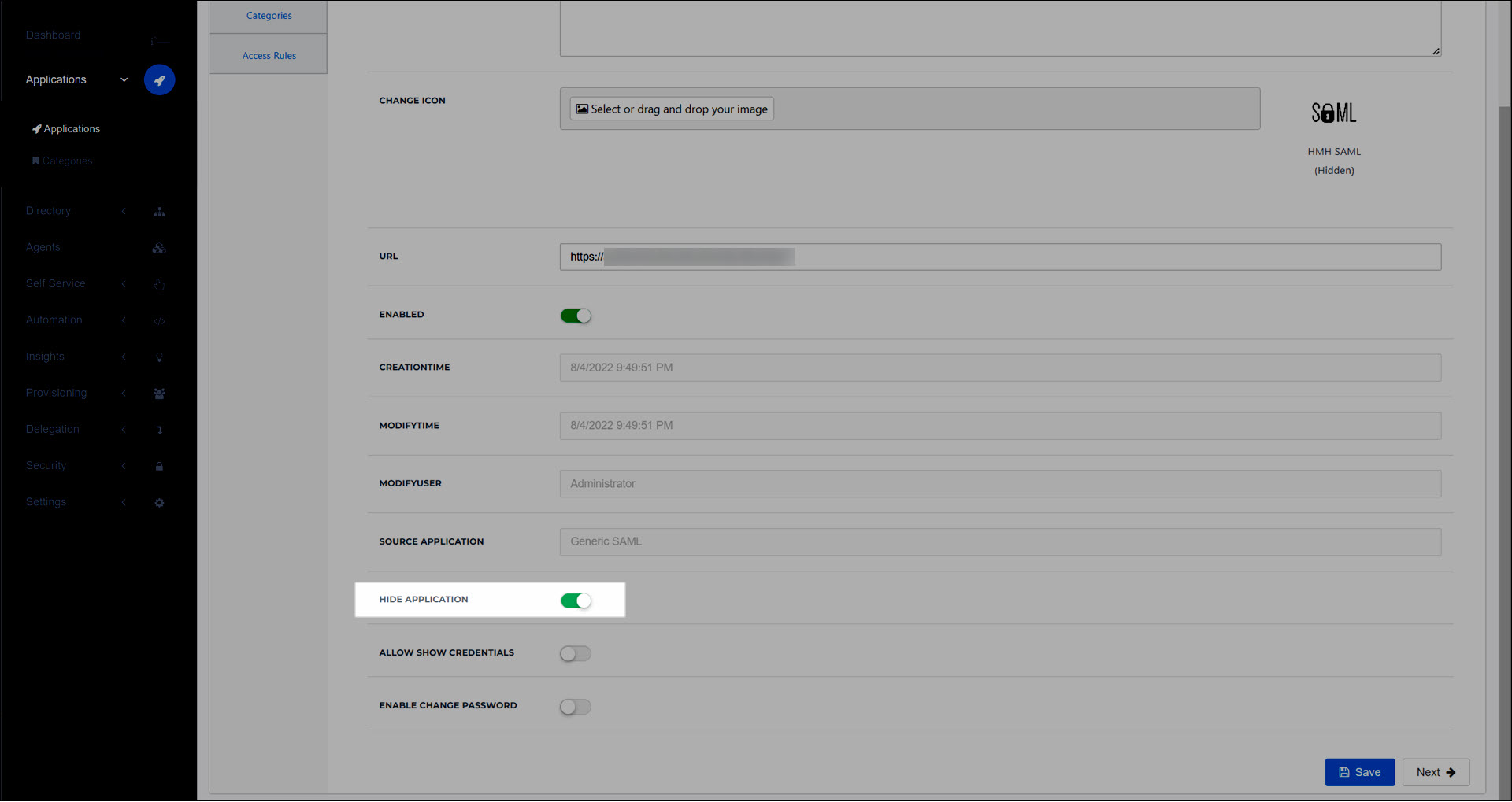
On the Groups tab, assign the application to the appropriate groups.
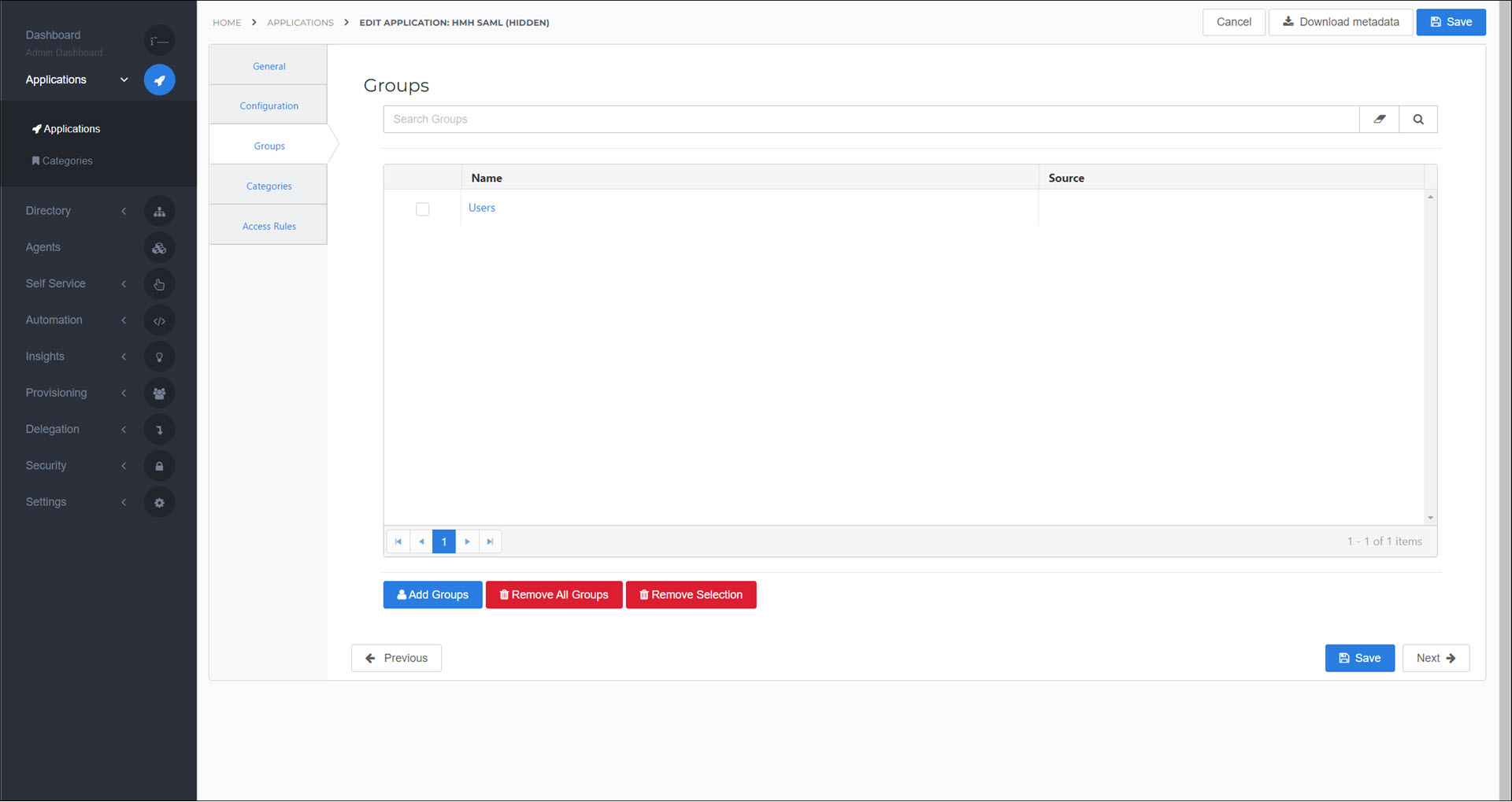
Click Save.
Add Generic Shortcut Applications to HelloID
For each specific HMH application (e.g., ThinkCentral):
Set the Display Name to the name of the application.
Set the Default Login URL to the appropriate URL, as generated in the "Configure HMH" step above.
Assign the application shortcut to the appropriate groups.
Finish up
Users who have access to any of the application shortcuts will see their icons appear on their HelloID End User Dashboard. When they click on the icon, they'll be routed to the appropriate endpoint and authenticated.