Enable QR code login for Chromebooks
Note
Prerequisite: QR code login (deprecated).
In most environments, enabling QR code login is no longer supported; however, where the feature is in use, it will continue to function as expected.
Whitelist your HelloID domain to let HelloID access your Chromebooks' cameras.
Log in to your Google Workspace admin console.
Go to Devices > Chrome Management > Device Settings and select the root of your Google Workspace domain.
Under Sign-In Settings, add your HelloID URL to the Single Sign-On Camera Permissions setting.
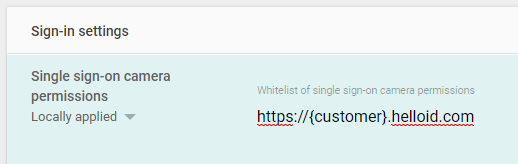
Save your changes.
Configure lock screen & user data settings.
We recommend splitting your devices into two OUs—one for devices that are allowed QR code logins, and one for devices that are not. Apply the following settings to the device OUs as appropriate.
QR Code Login Devices
Go to Devices > Chrome Management > User & Browser Settings.
Change the Lock Screen setting to Do Not Allow Locking Screen.
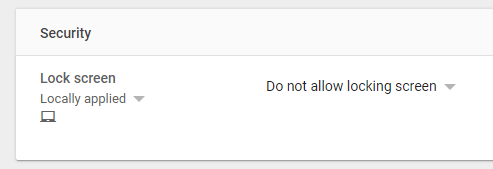
Save your changes.
Go to Devices > Chrome Management > Device Settings.
Change the User Data setting to Erase All Local User Data.
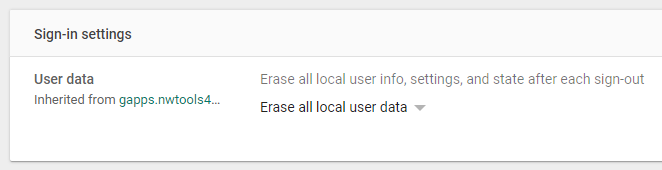
Save your changes.
Non-QR Code Login Devices
Go to Devices > Chrome Management > User & Browser Settings.
Change the Lock Screen setting to Allow Locking Screen.
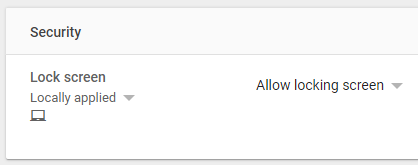
Save your changes.
Go to Devices > Chrome Management > Device Settings.
Change the User Data setting to Do Not Erase Local User Data.
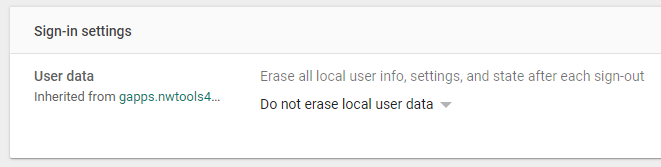
Save your changes.
These users can now log in via QR code using their Chromebooks. See Log in with a QR code.