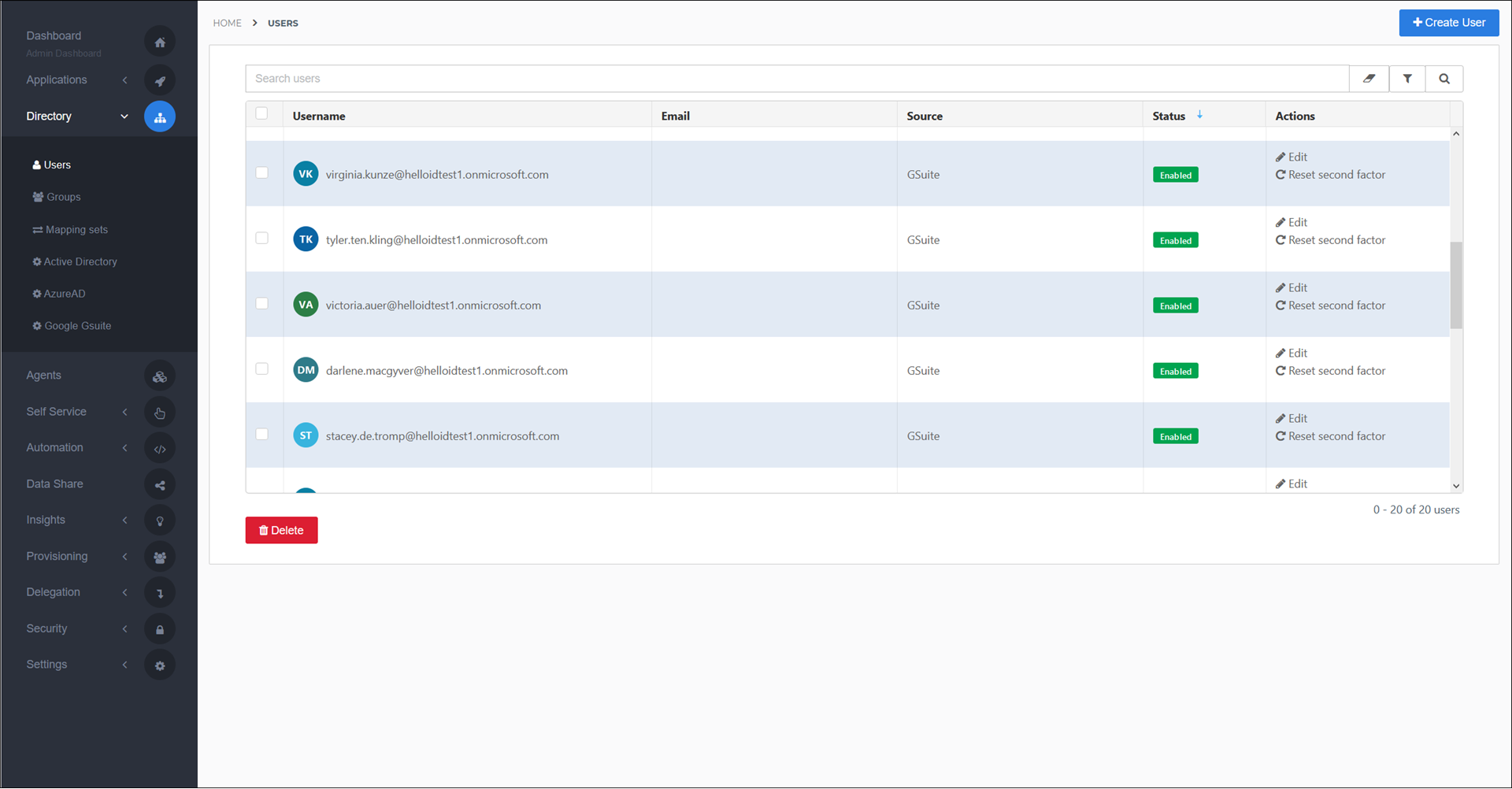Enable Google Workspace sync
Go to the Google Cloud Platform console at https://console.cloud.google.com/.
Create a new project, and switch to it.
In a separate tab, go to
https://console.developers.google.com/apis/api/admin.googleapis.com/overview?project=your-project-nameand make sure the Admin SDK API is enabled.Back in the Google Cloud Platform console, go to APIs & Services > Credentials.
Click Create Credentials > OAuth Client ID.
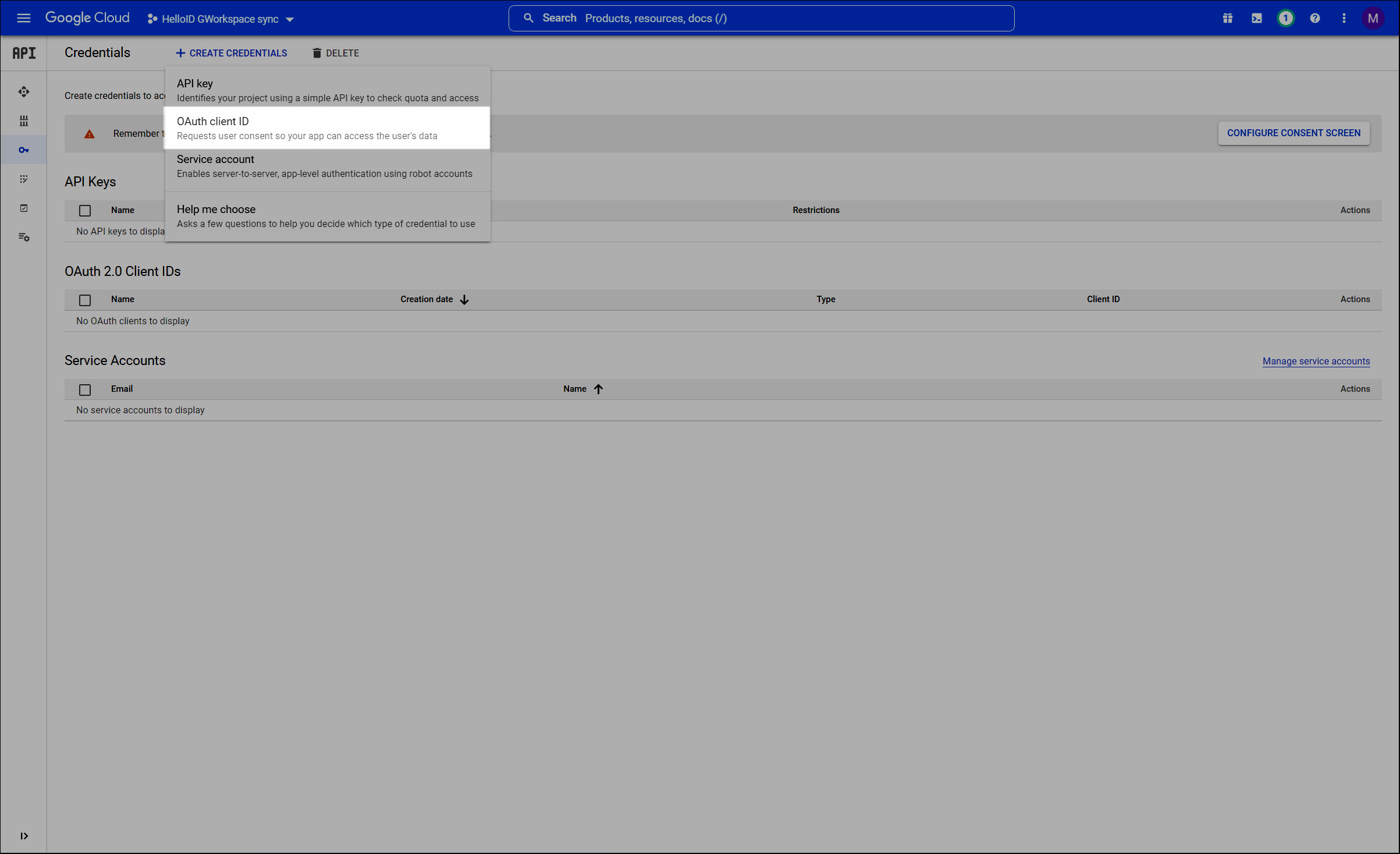
If prompted, configure your OAuth consent screen. Use the Internal user type.
In the Application Type dropdown, select Web Application.
For the Name enter
HelloID.Under Authorized Redirect URIs, click Add URI.
In a new tab, go to Directory > Google Workspace in HelloID.
Copy the Redirect URI from HelloID and paste it into the URIs 1 field in the Google Cloud Platform console.
Click Create.
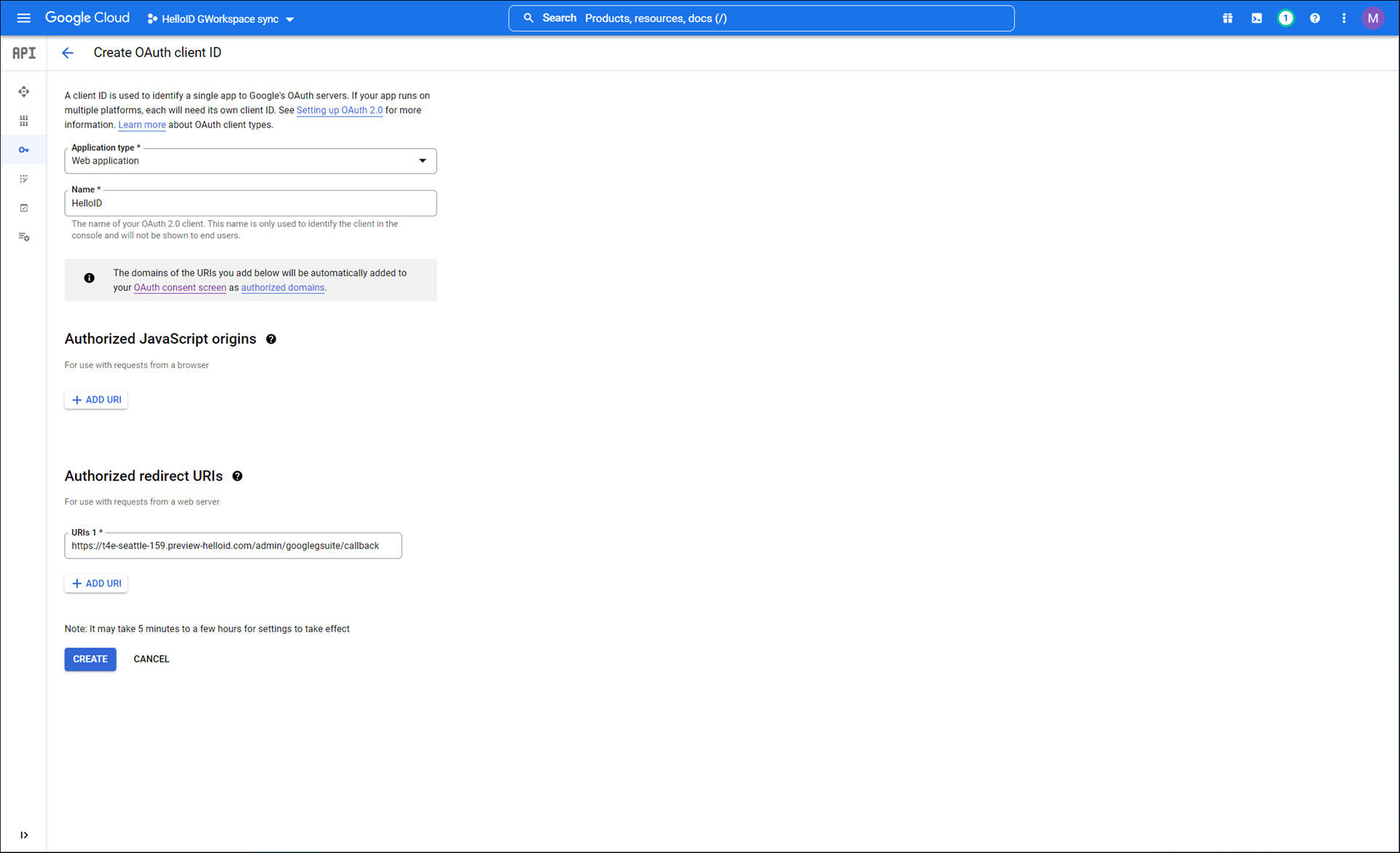
The OAuth Client Created dialog appears.
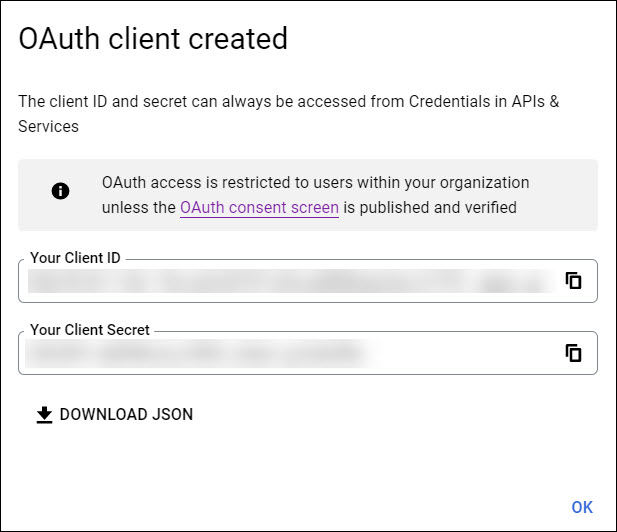
Copy Your Client ID and paste it into the Client ID field in HelloID. Copy Your Client Secret and paste it into the Client Secret field in HelloID.
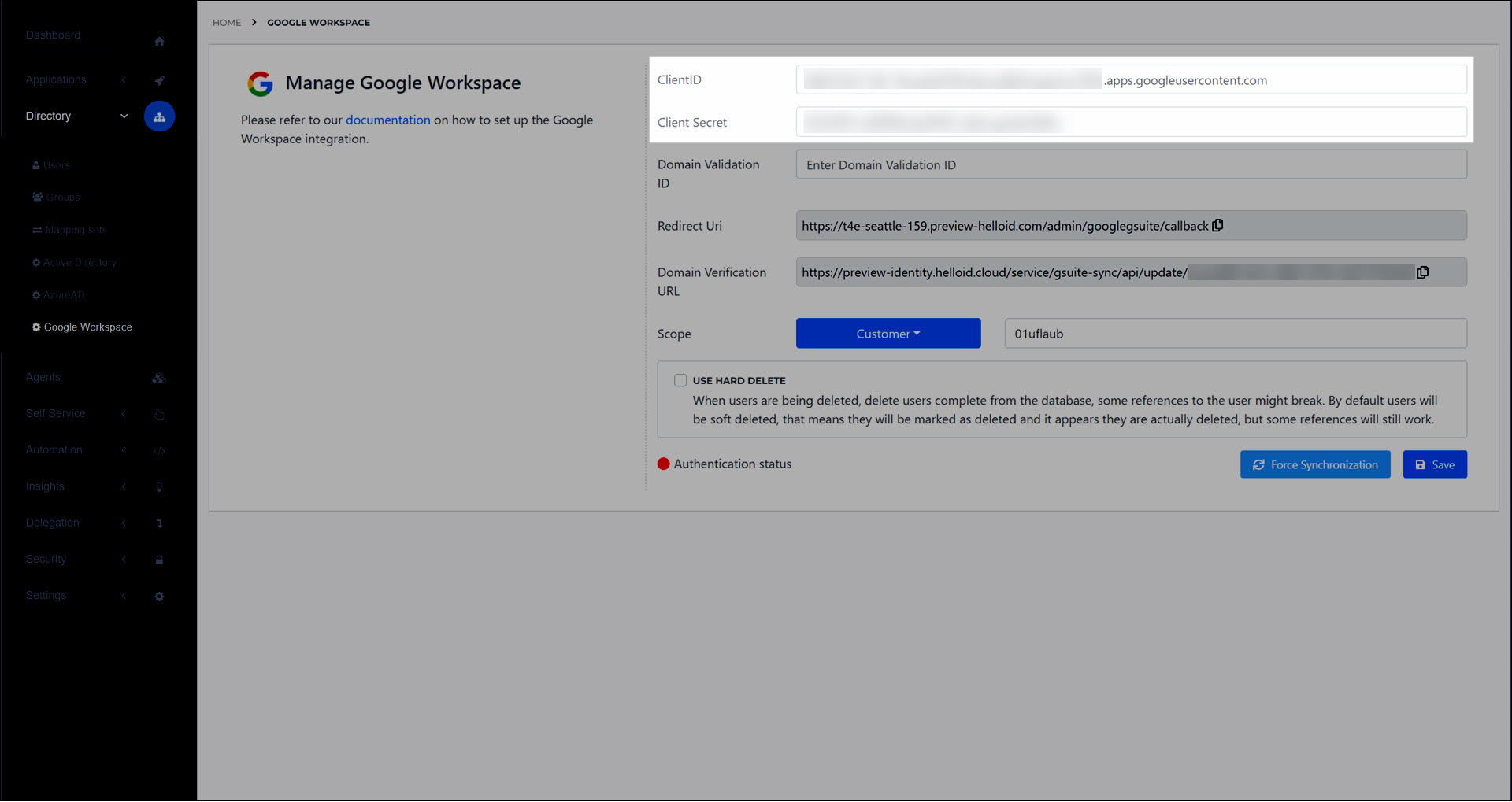
In the Google Cloud Platform console, click OK to close the OAuth Client Created dialog box.
In a new tab, go to the Google Admin console at https://admin.google.com/.
Go to Account > Account Settings.
In the Profile section, copy the Customer ID.
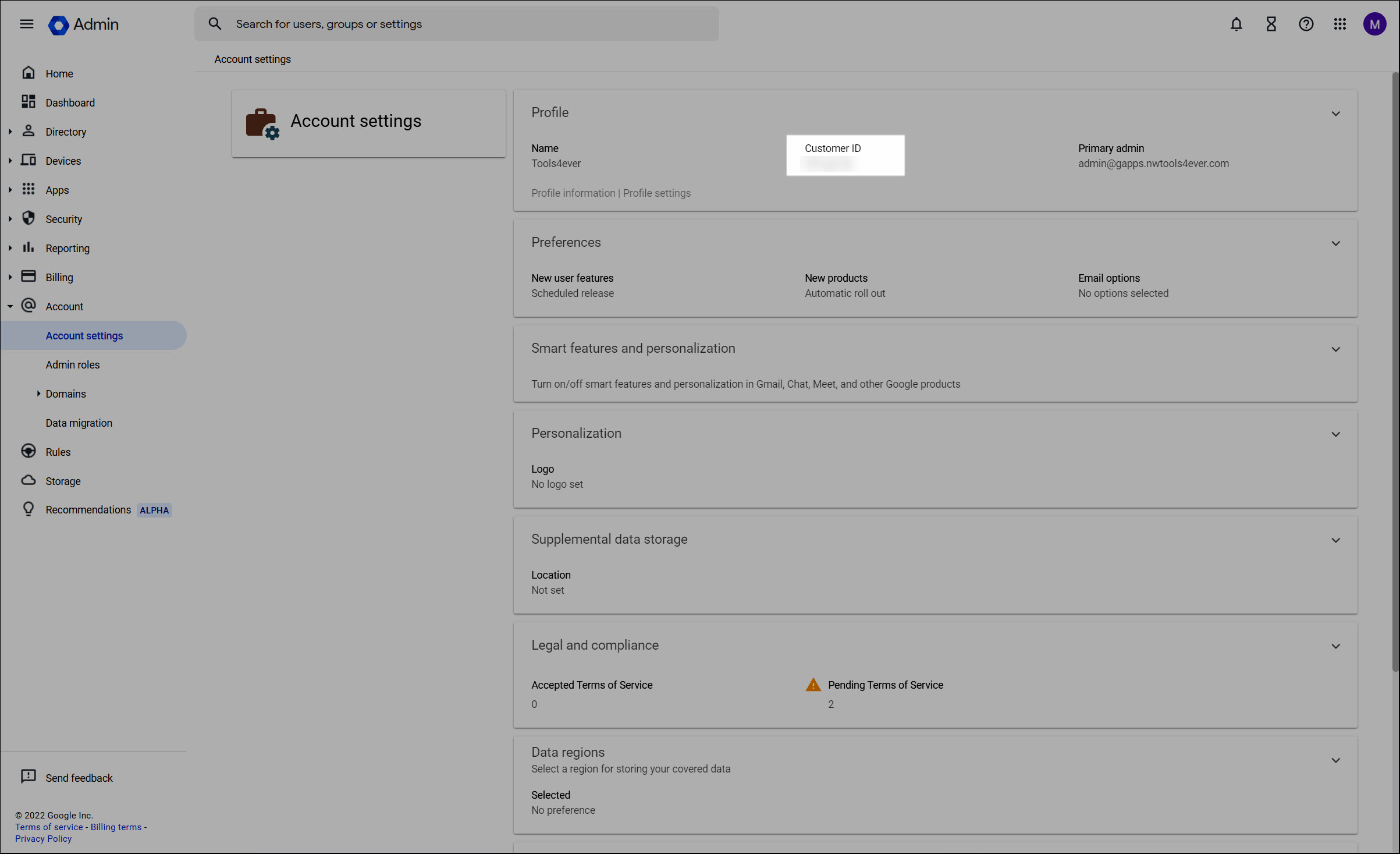
In HelloID, change the Scope dropdown to Customer. Paste the Customer ID from Google into the text field.
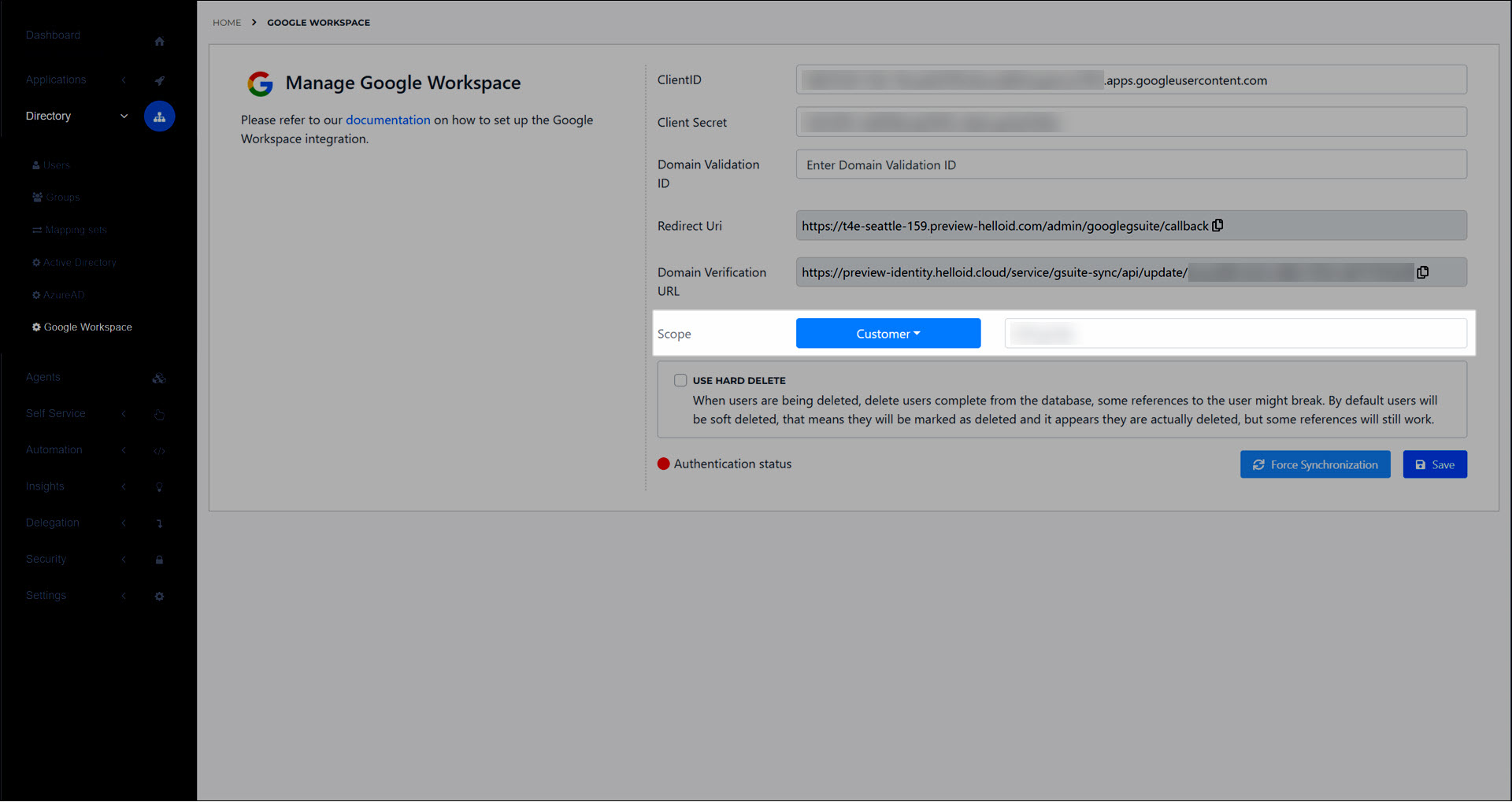
In HelloID, click Save and then Confirm.
You are redirected to the Google Choose An Account page. Log in to your Google Workspace admin account, and then click Allow.
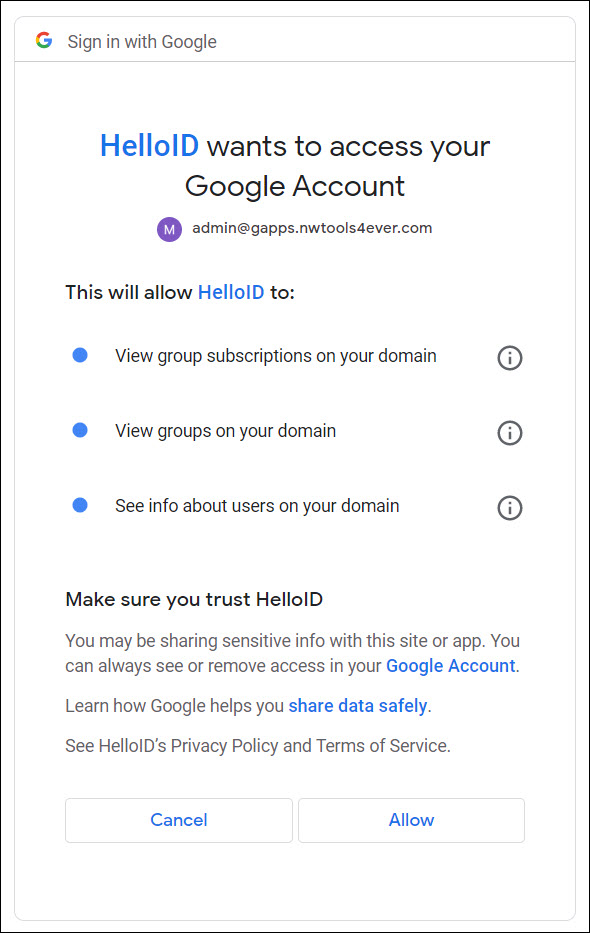
You are redirected back to HelloID. If the connection was successful, the Authentication Status indicator is now green.
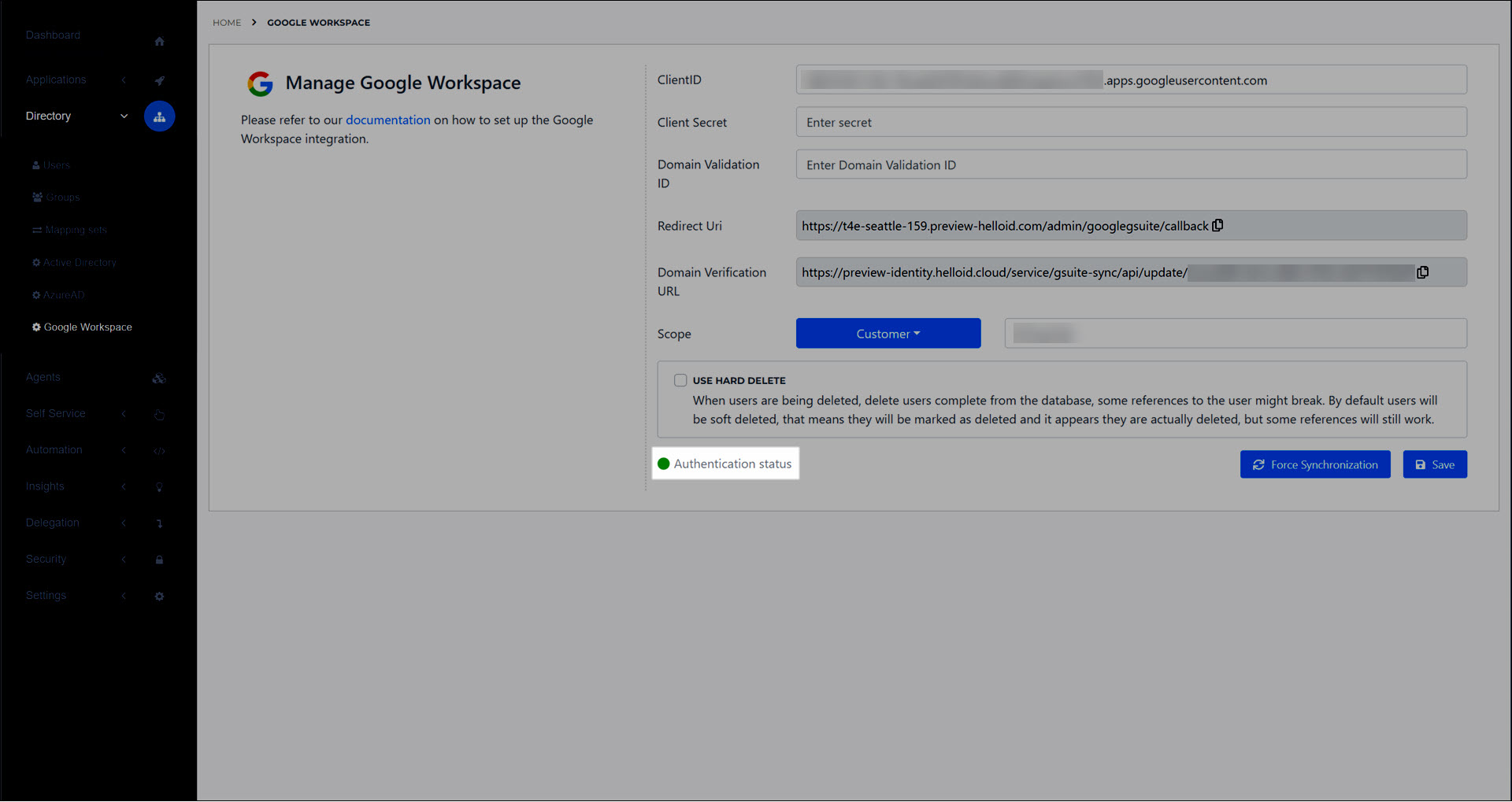
In HelloID, copy the Domain Verification URL.
In a new tab, go to Google Webmaster Central at https://www.google.com/webmasters/verification/home?hl=en.
Click Add a Property.
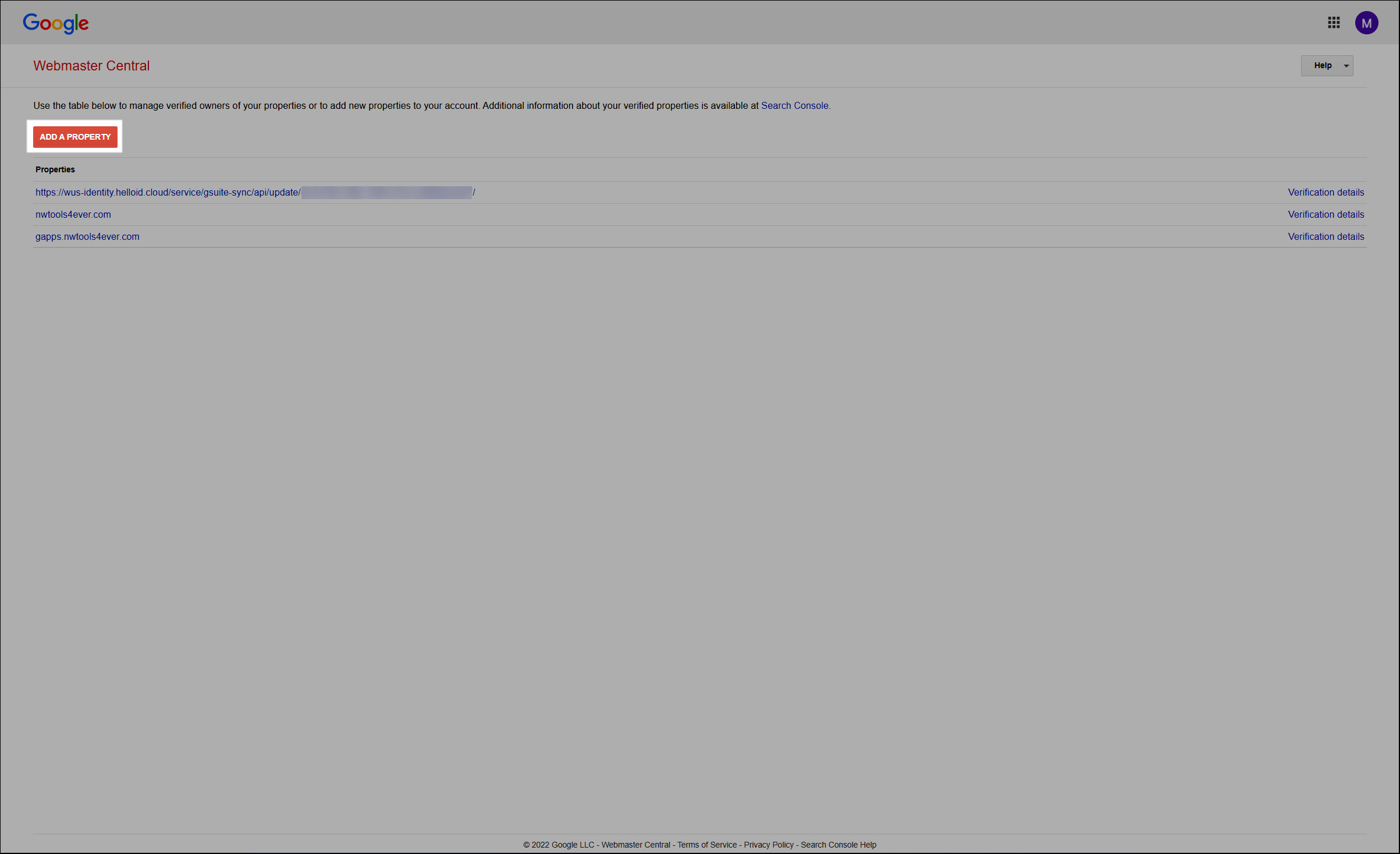
Paste the Domain Verification URL from HelloID into the text field and click Continue.
A dialog box appears with a line like: Download this HTML verification file. [google960cbbf0f9c6106d.html].
Copy the portion of the file name before .html. For example:
google960cbbf0f9c6106d.In HelloID, paste this value into the Domain Validation ID field.
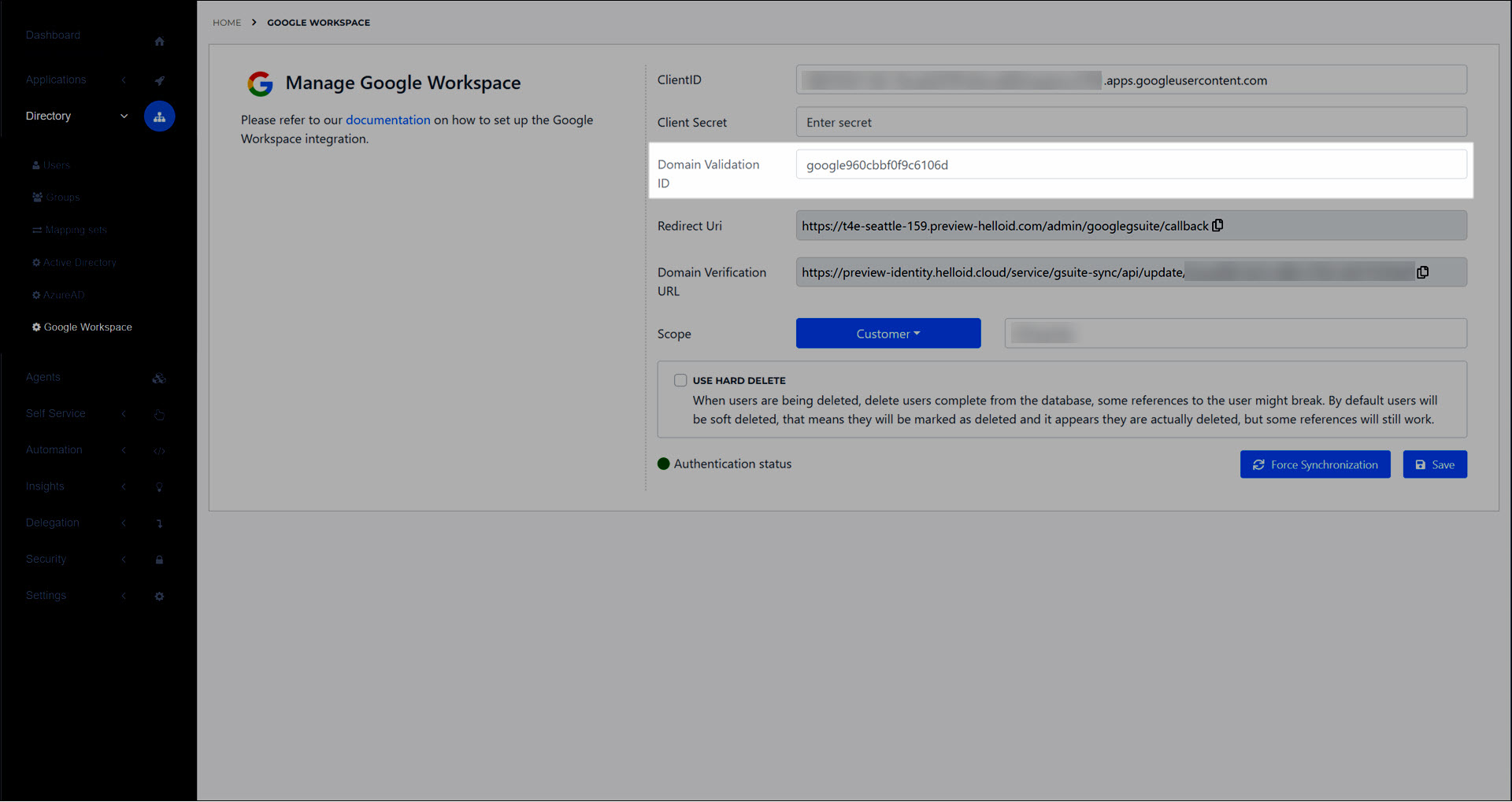
Click Save.
On the Google Webmaster Central page, complete the CAPTCHA and click Verify.
You will get a message like: "Great job, https://preview-identity.helloid.cloud/service/gsuite-sync/api/update/2cace353-4e7a-48b5-9762-6d2983f30eff/ is now verified! You can now use Google services for your property such as Search Console."
In HelloID, click Force Synchronization and then Confirm.