Exchange
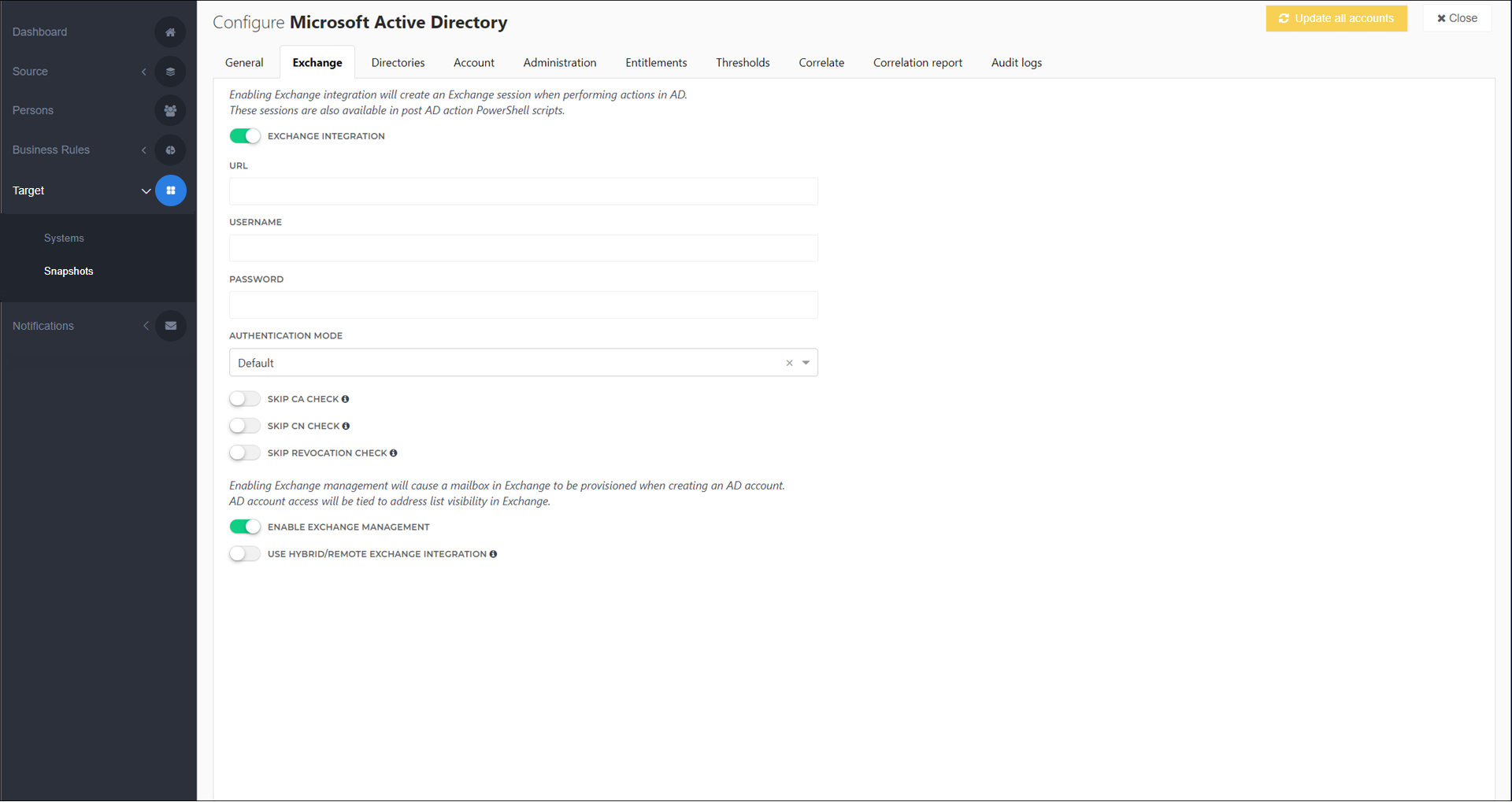
HelloID can be integrated with Exchange using a local, hybrid, or remote configuration.
To get started, Initial HelloID / Exchange setup and then Configure Exchange.
Configuration options include:
- URL
The PowerShell connection URL for your Exchange instance. For example:
https://exchange.enyoi.local/PowerShell- Username
The username with which HelloID will connect to Exchange. Required for all authentication modes.
- Password
The password with which HelloID will connect to Exchange. Required for all authentication modes.
- Authentication Mode
The authentication mode with which HelloID will connect to Exchange (e.g., Basic, Digest, Kerberos).
- Skip CA Check
When enabled and HelloID is connecting to Exchange over HTTPS, HelloID will not validate that the server certificate is signed by a trusted certificate authority.
- Skip CN Check
When enabled, the certificate common name (CN) does not need to match the server's host name. This is useful, for example, if you have installed a wildcard certificate.
- Skip Revocation Check
When enabled, the revocation status of the certificate is not checked.
- Enable Exchange Management
When enabled, a mailbox is automatically created when the Account entitlement is granted. The mailbox is initially hidden from the global address list (GAL). It is displayed in the GAL only when the Account Access entitlement is granted. This is HelloID's default Exchange management behavior. To instead manually control Exchange actions via PowerShell, disable this toggle. Then write custom PowerShell code to control Exchange in the Post-actions. Any Exchange cmdlets you use in the post-action scripts will run on your Exchange server via a session created with the above authentication settings.
- Use Hybrid/Remote Exchange Integration
Enable this toggle if your instance of Exchange is remote or hybrid. This causes HelloID to issue the
Enable-RemoteMailboxcmdlet and other remote commands instead of the local Exchange equivalents. When enabled, you must also specify the Remote Routing Address Domain to be used for theEnable-RemoteMailboxcmdlet, e.g.,Enable-RemoteMailbox 'John Doe' -RemoteRoutingAddress '[email protected]'.