Add, edit, or remove an application shortcut
For more information, see Application shortcuts.
Add an application shortcut
For more information, see Application shortcuts.
Go to Applications > Applications.
Click Open Application Catalog.
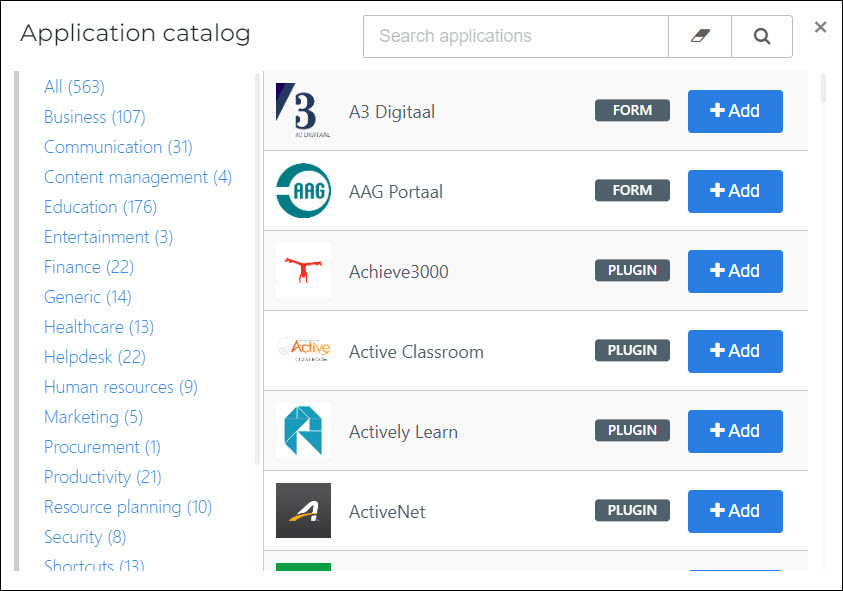
Click Generic, and then click Add for Generic Shortcut.
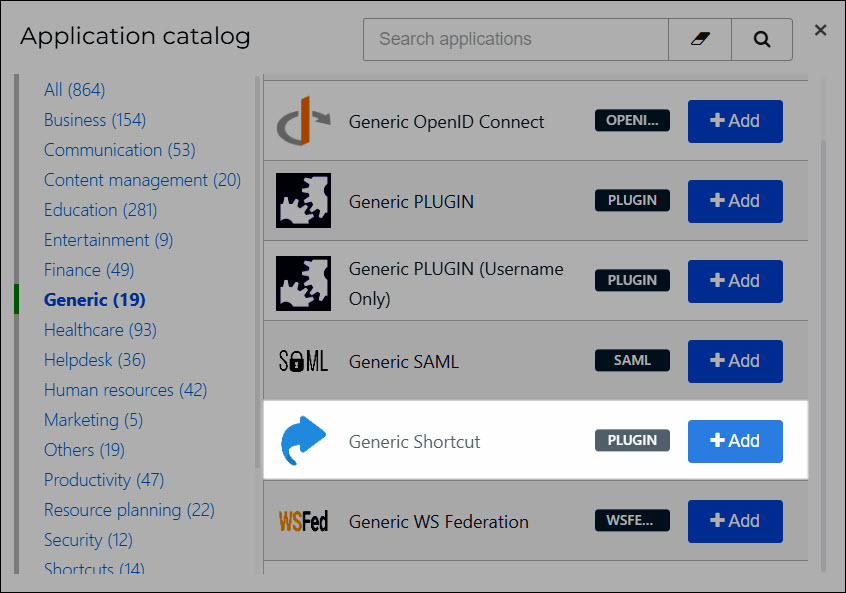
Enter a Display Name.
For this example, we'll enter
PowerSchool Students.Enter a Default Login URL.
For this example, we'll enter
https://powerschool.com/a/tools4ever.Optional: Enter a Description and Icon.
Click Next.
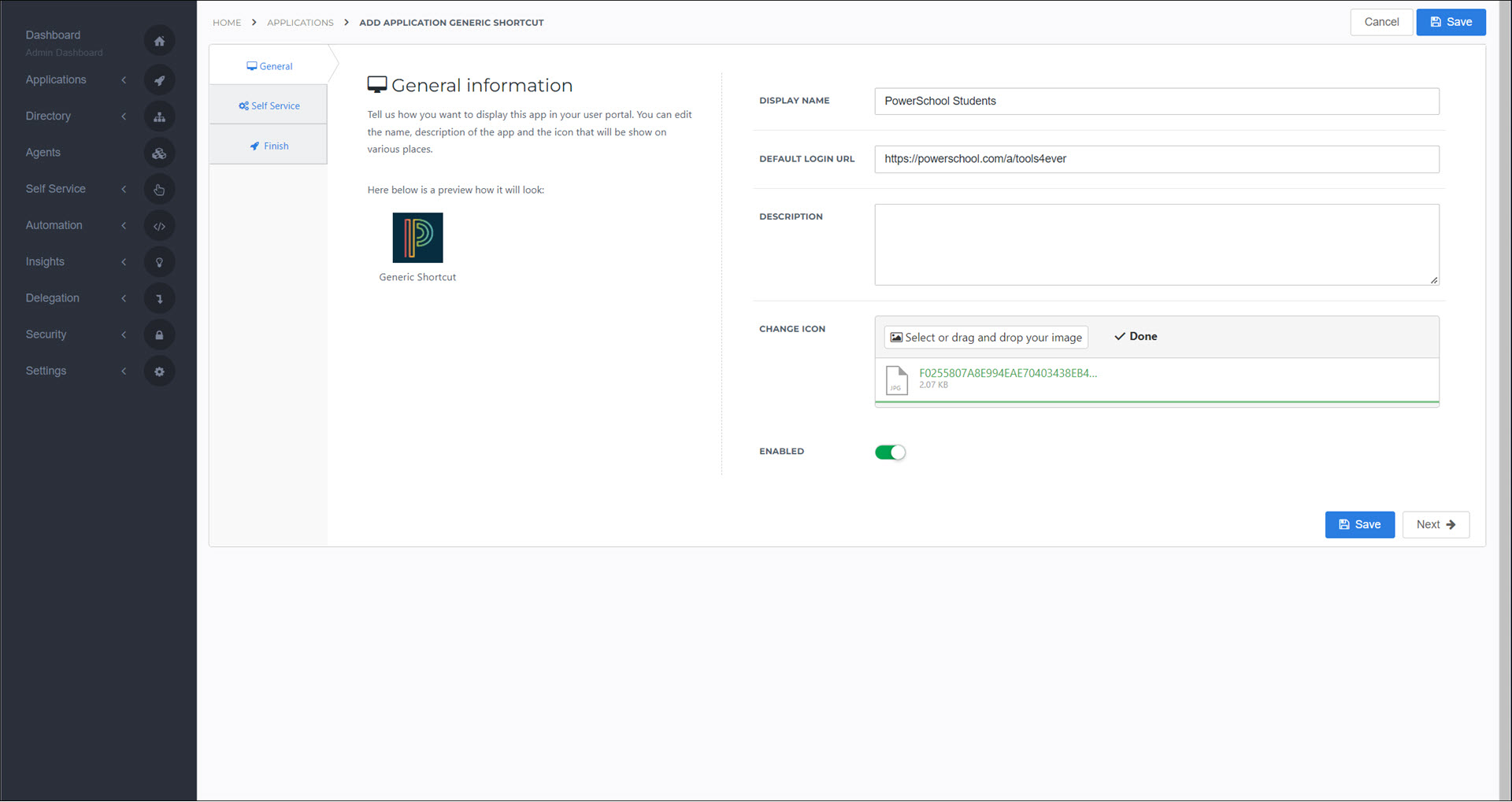
Optional: On the Self Service tab, enable the Generate Self Service Product toggle to automatically create a product (see Products) which grants access to this application. The Group is the group which will mediate access to the application (i.e., the group that the product will add the user to). If you select Generate Group, the name of the group will be
HelloIDApp.<AppName>.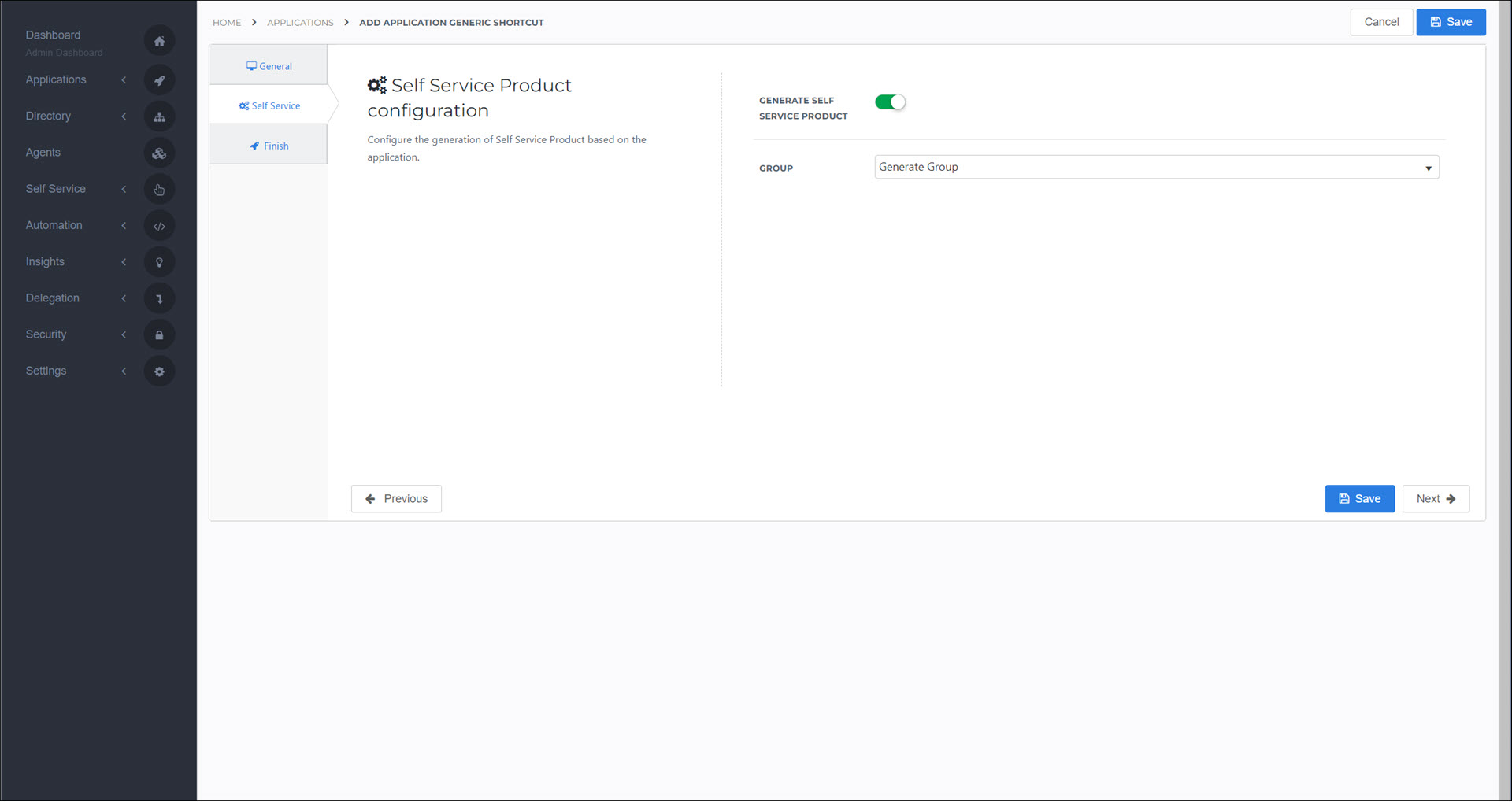
If you don't enable this option when initially creating the application, you can do it later manually. See Add a product which grants access to an application.
Click Next.
Click Save.
The application shortcut has been created.
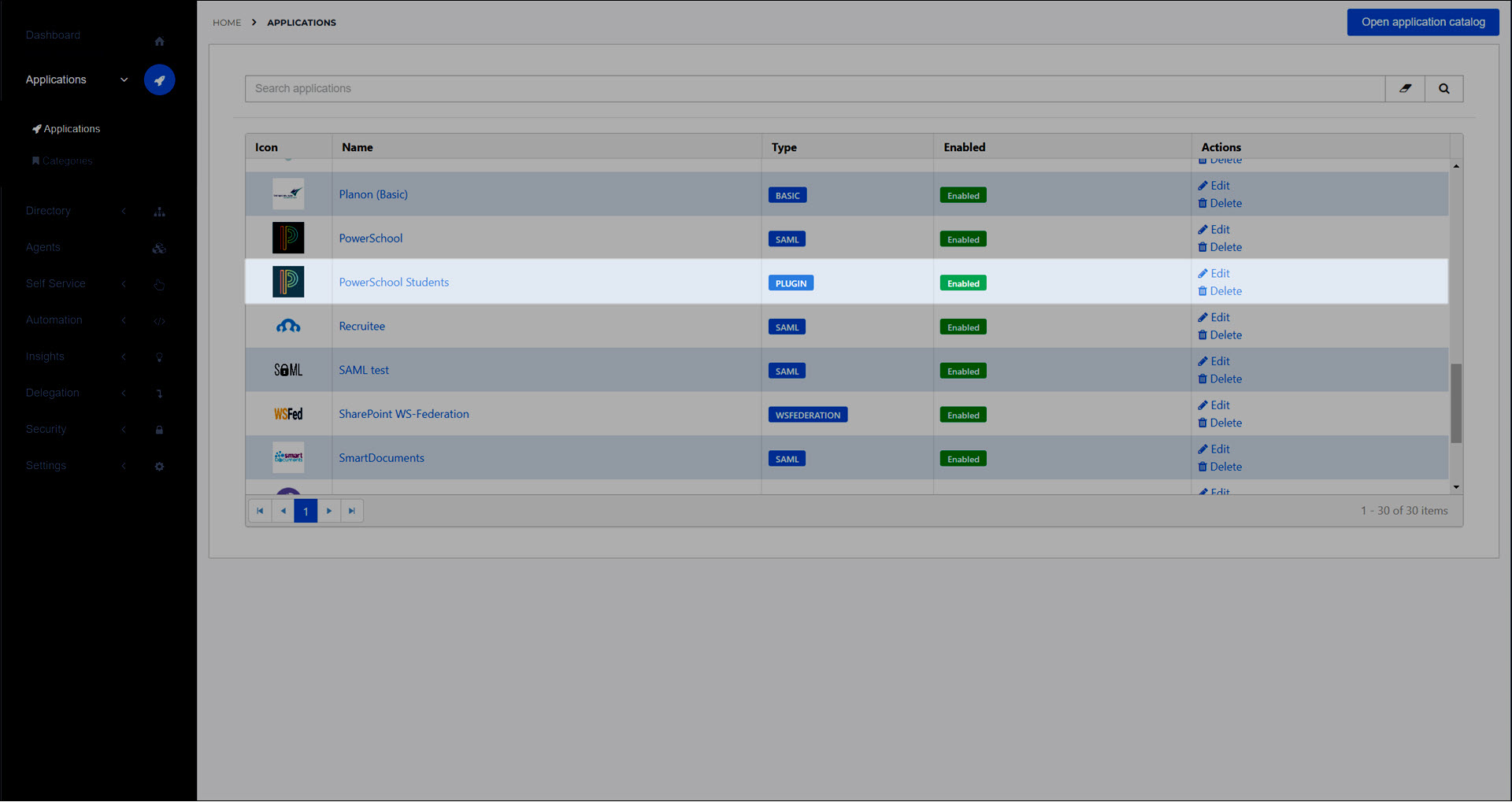
Optional: Repeat steps (1) - (10) for any other application shortcuts for the relevant application.
For this example, we'll also add
PowerSchool Admins,PowerSchool Guardians, andPowerSchool Teachersshortcuts.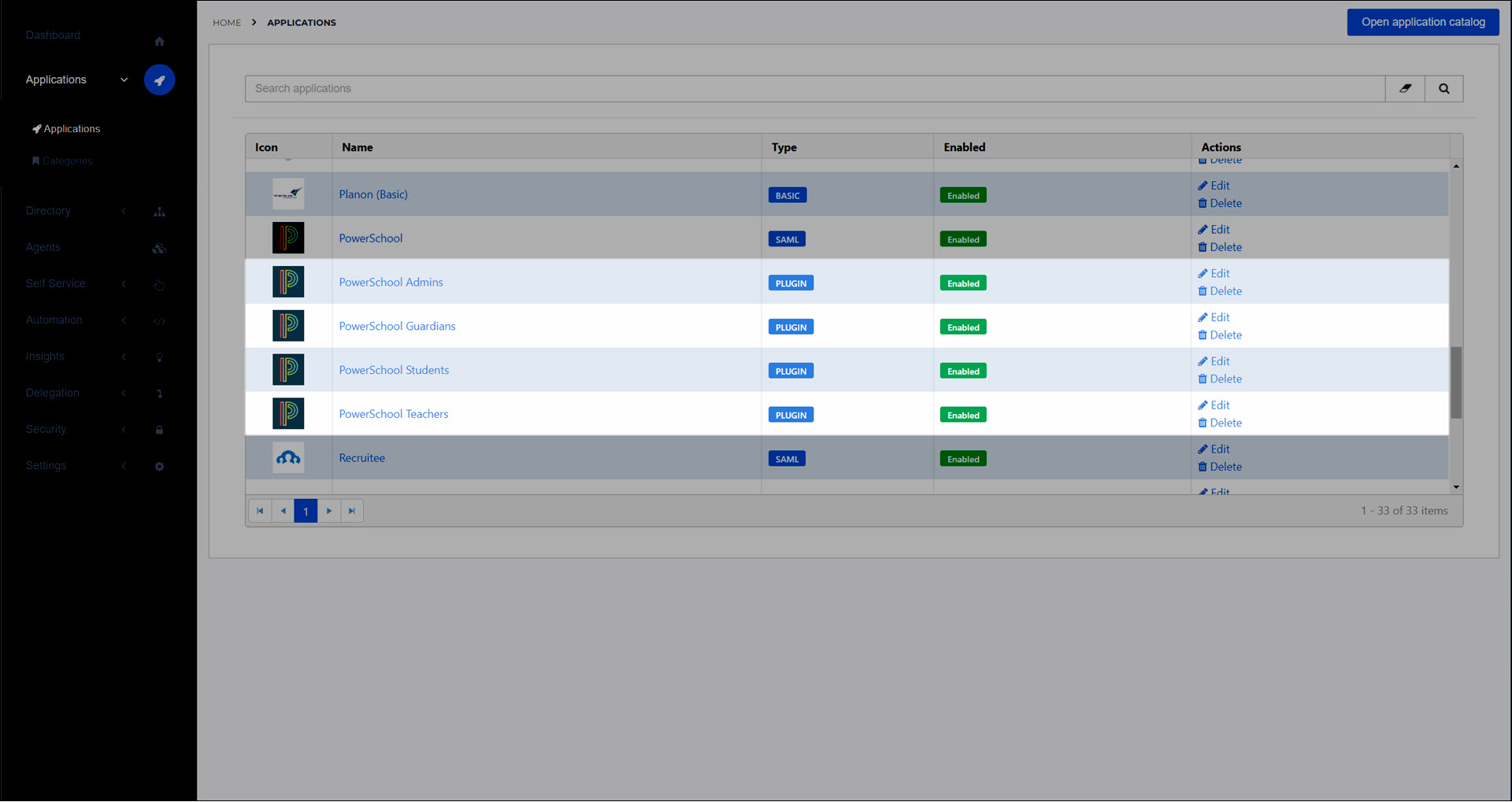
Optional: Grant a group access to an application to grant additional Groups access to the application shortcut(s) you created.
Optional:Add a product which grants access to an application
Optional: Configure Application access rules
For the application that this shortcut is for, Edit an application and enable its Hide Application toggle. Click Save.
For this example, we'll hide the PowerSchool application.
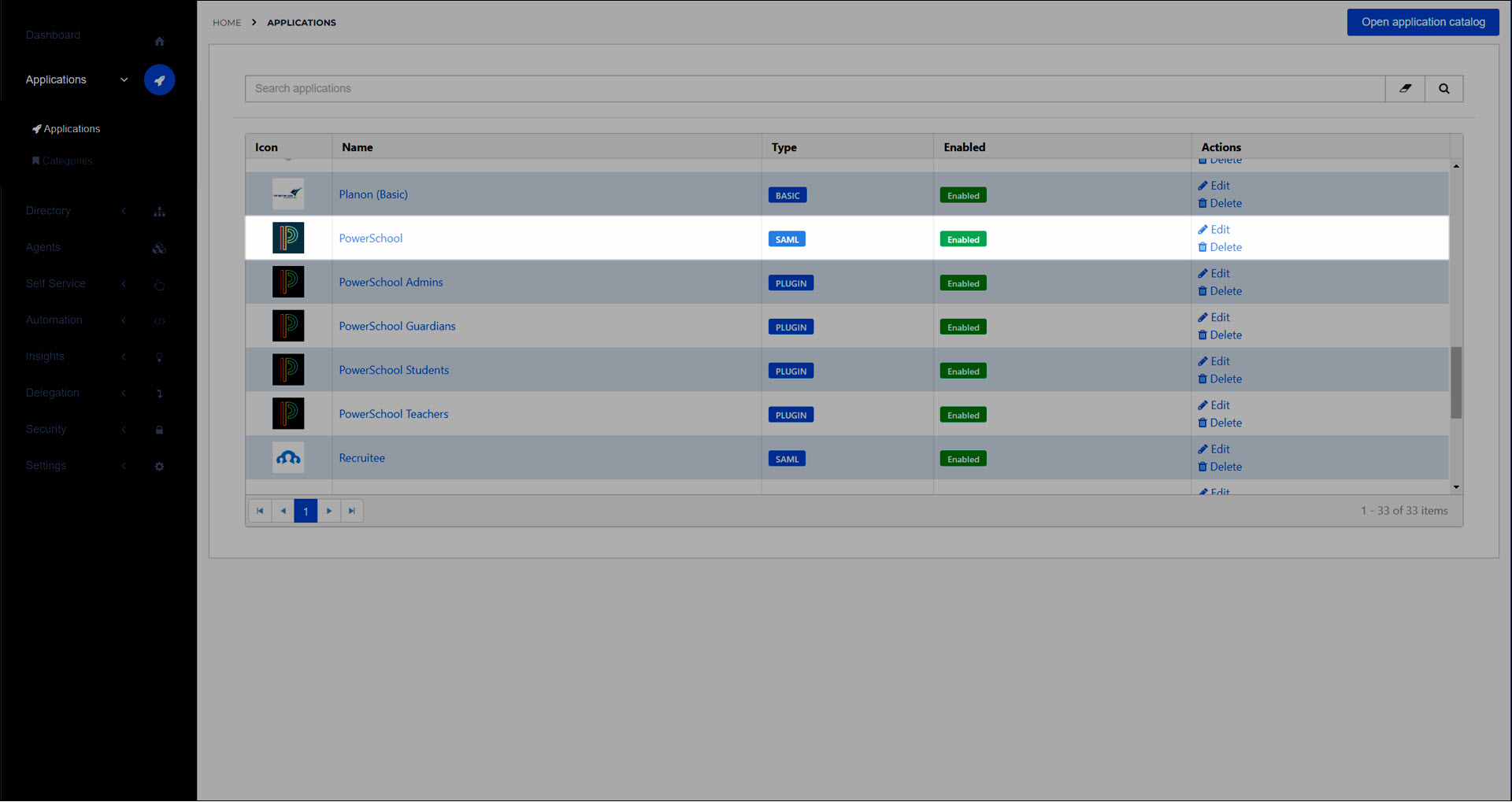
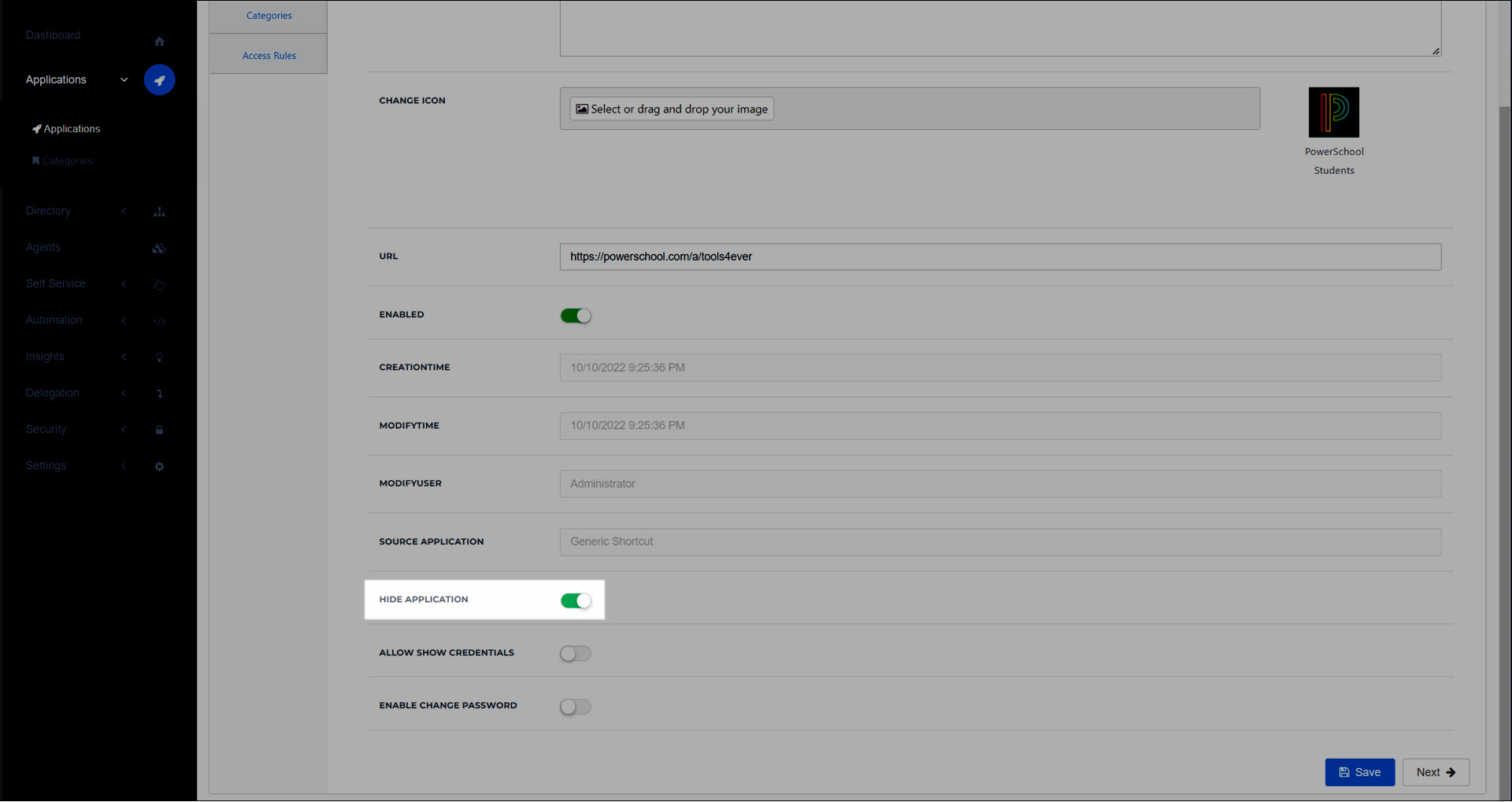
The application shortcuts are now available to users in the relevant groups, on the user dashboard (see Applications for users).
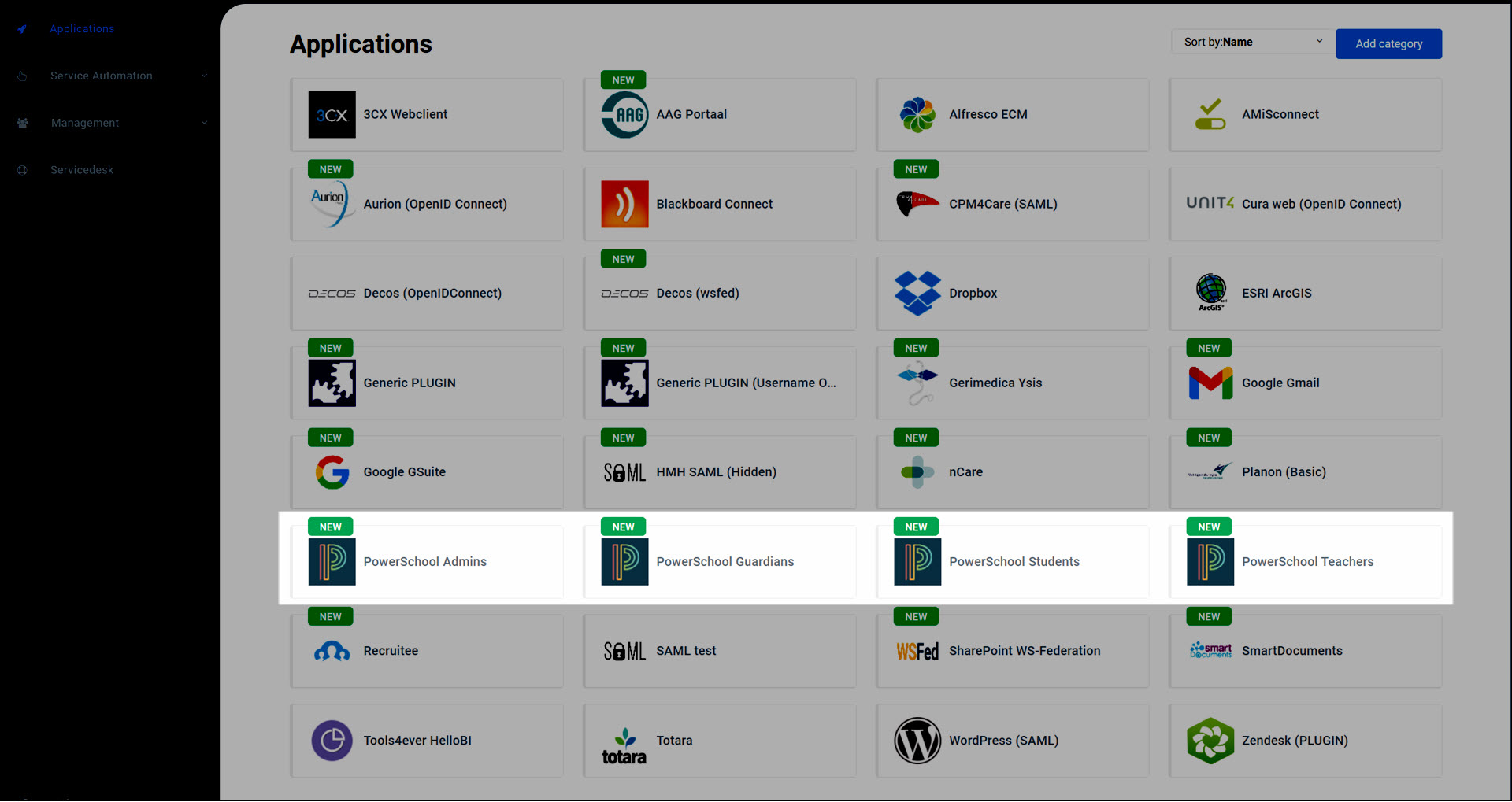
Go to Applications > Applications.
For the relevant application shortcut, click Edit.
Continue by following the instructions in Add an application shortcut.
Go to Applications > Applications.
For the relevant application shortcut, click Delete.
To confirm, click Delete.
The application shortcut is removed from HelloID, and all users lose access to it.