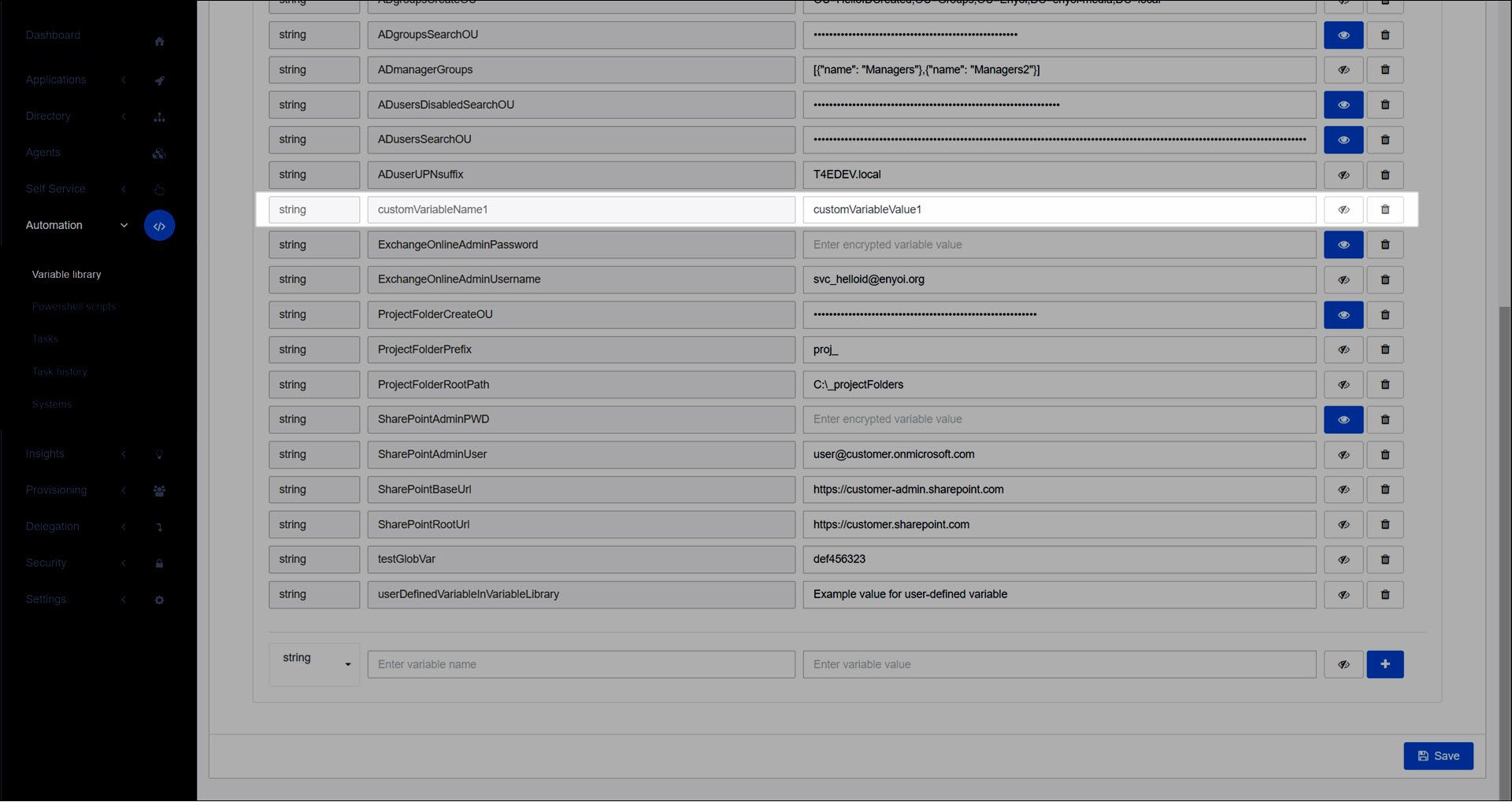Add, edit, or remove a custom variable
For more information, see Custom variables.
Add a custom variable
Go to Automation > Variable Library.
Scroll to the bottom of the page.
Enter a variable name in the Enter Variable Name field, and a variable value in the Enter Variable Value field.
For this example, we'll use
customVariableName1andcustomVariableValue1, respectively.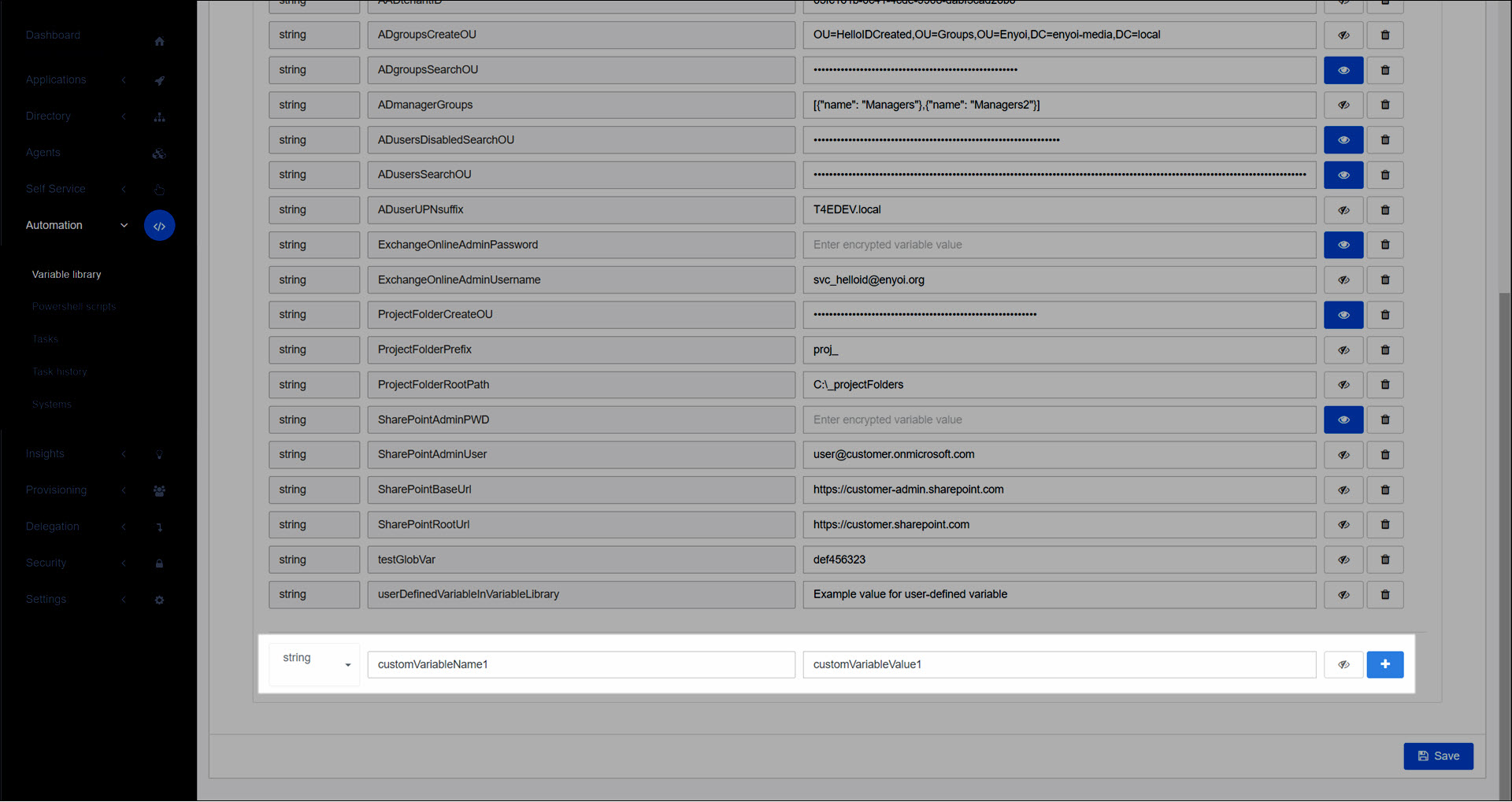
Optional: If the variable's type is other than
string, click the String dropdown and select the relevant type. See Variable types.Click
 Add.
Add.
Go to Automation > Variable Library.
Change the relevant custom variable's Name and/or Value.
Click Save.
Go to Automation > Variable Library.
For the relevant custom variable, click
 Remove custom variable.
Remove custom variable.Click Save.