Create a custom audit log report
Note
Prerequisite: Add a custom report space
Go to Insights > Elastic Reports.
Click Report Management.
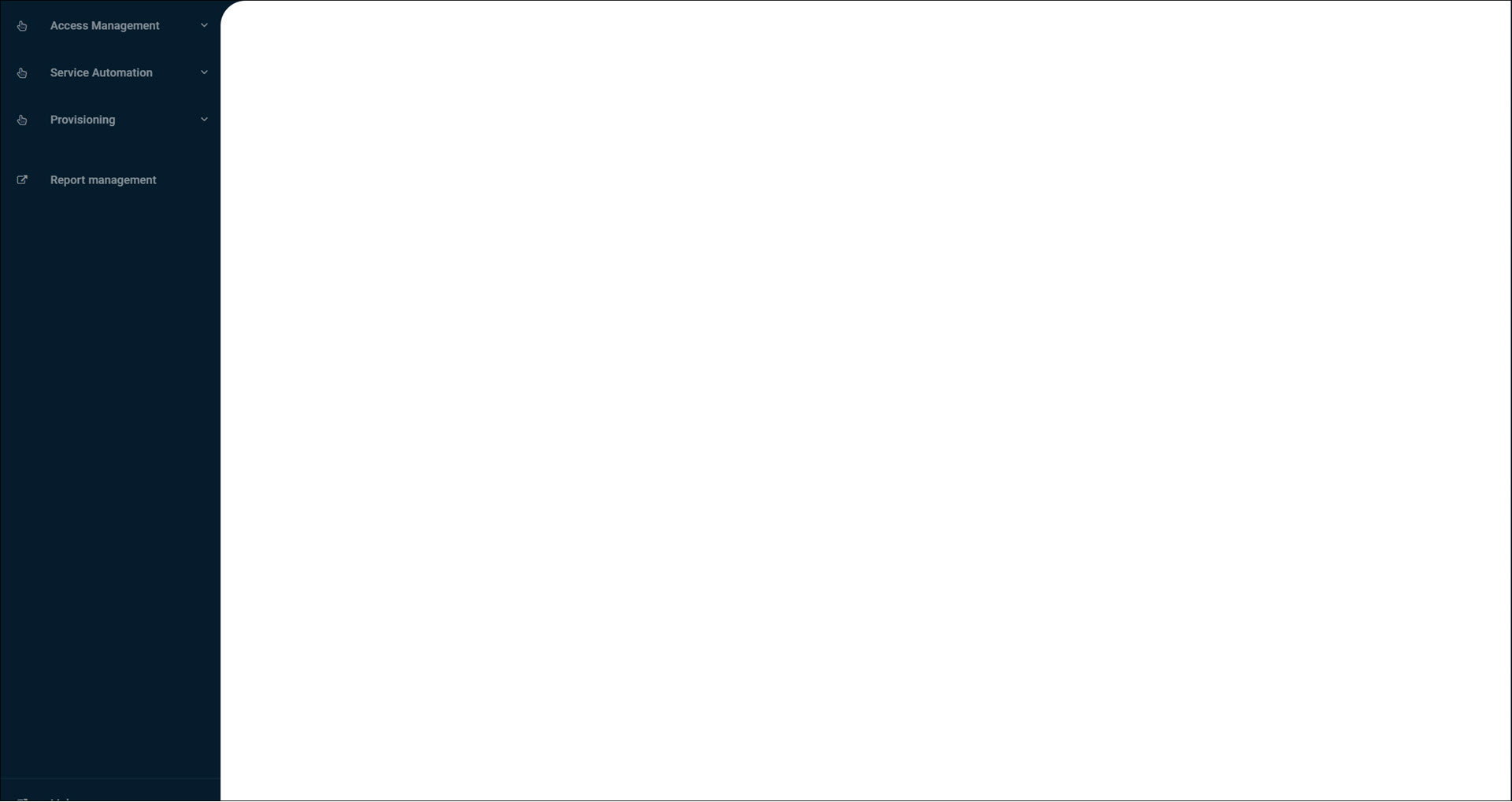
You are redirected to Elastic.
Go to the custom report space that you created previously.
For this example,
Marketing.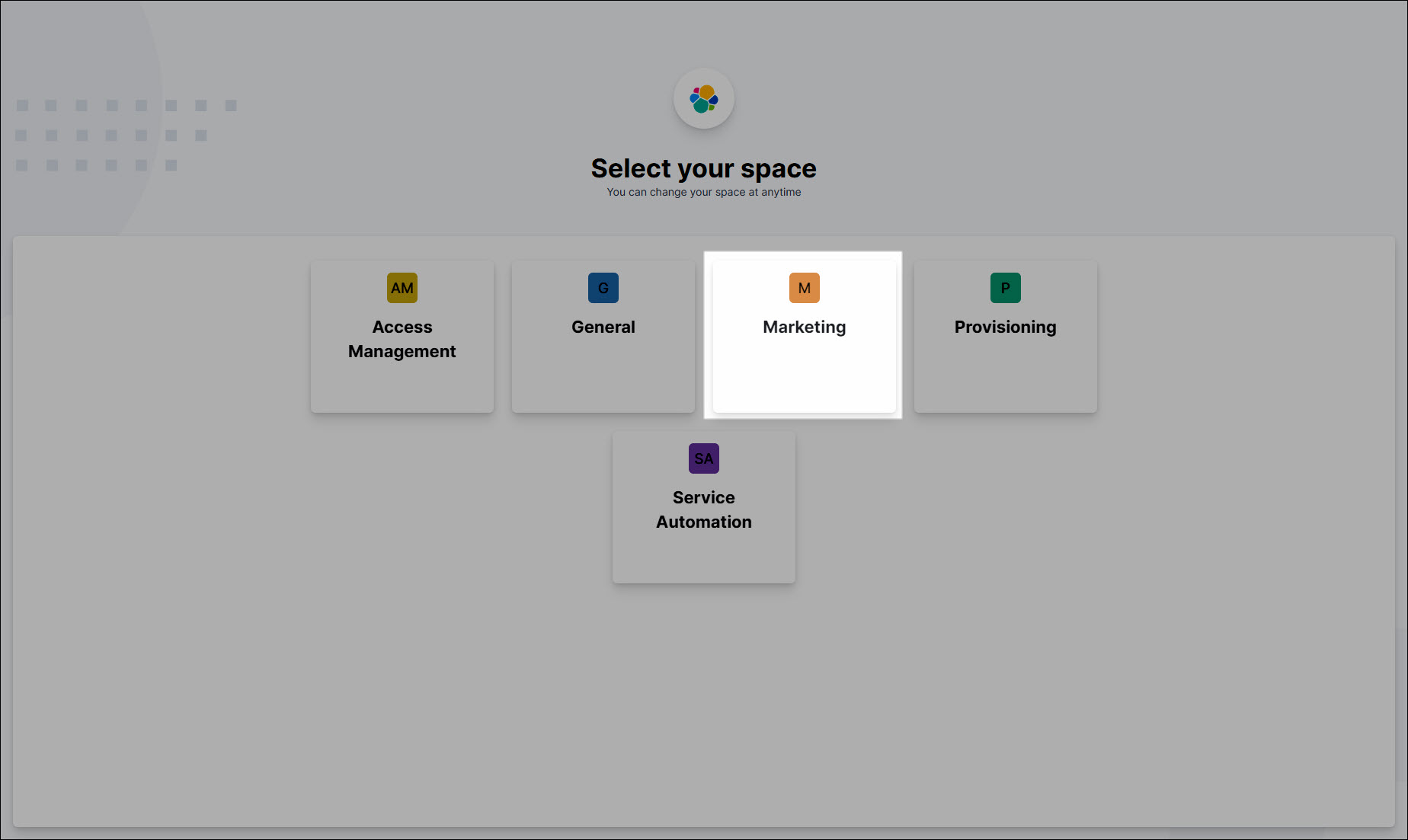
Expand the left-hand menu and click Dashboard.
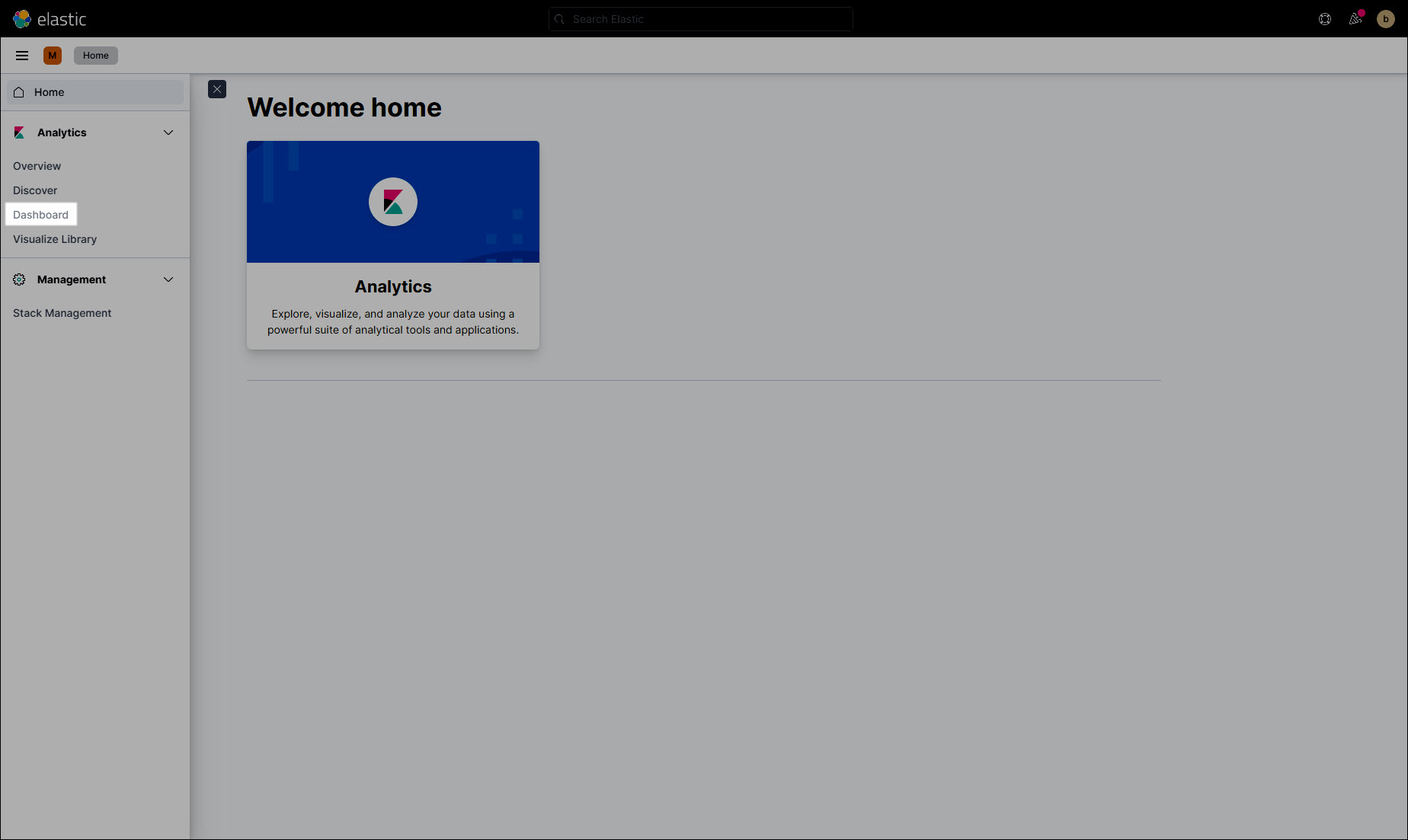
Click Create New Dashboard.
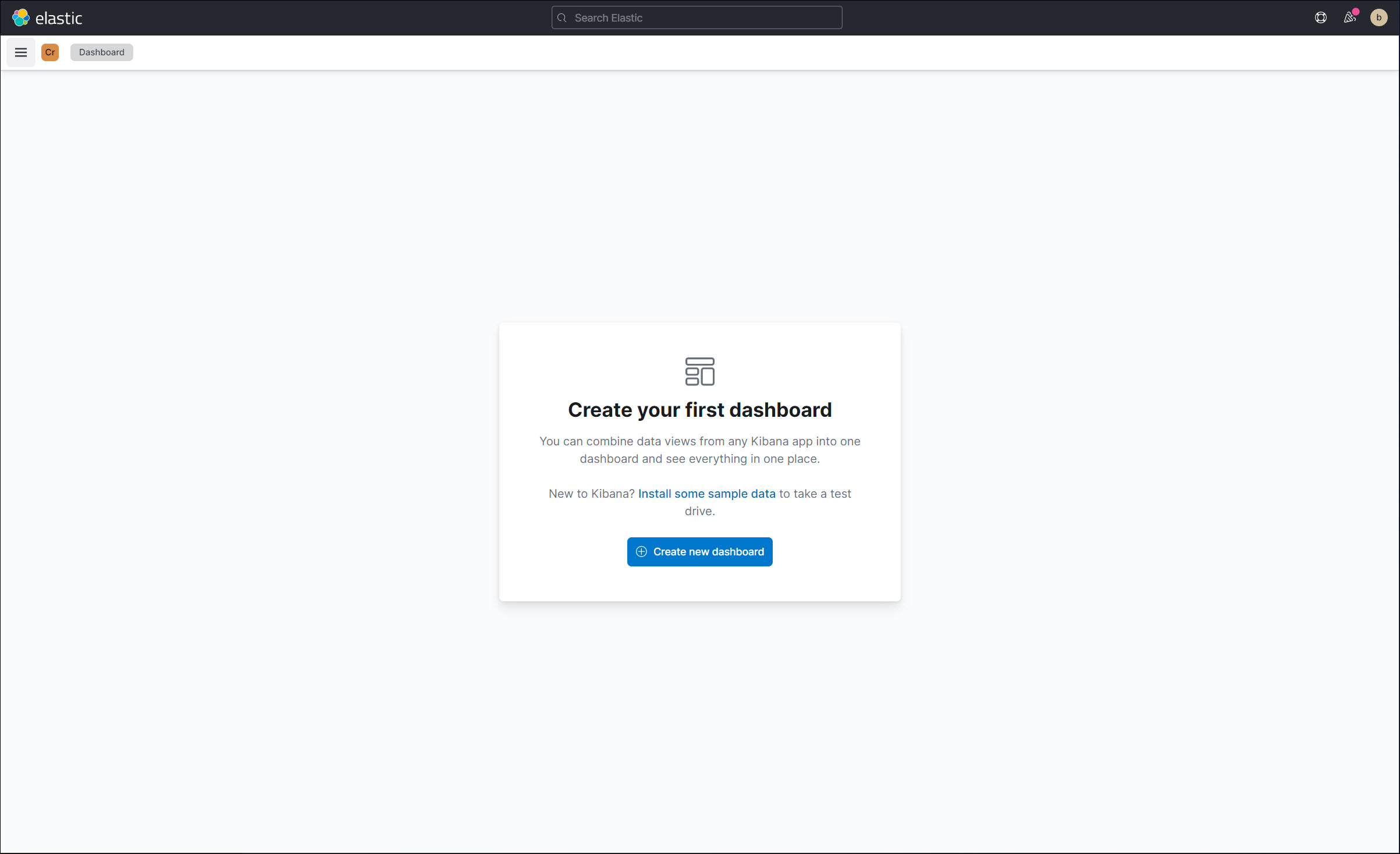
Click Create Visualization.
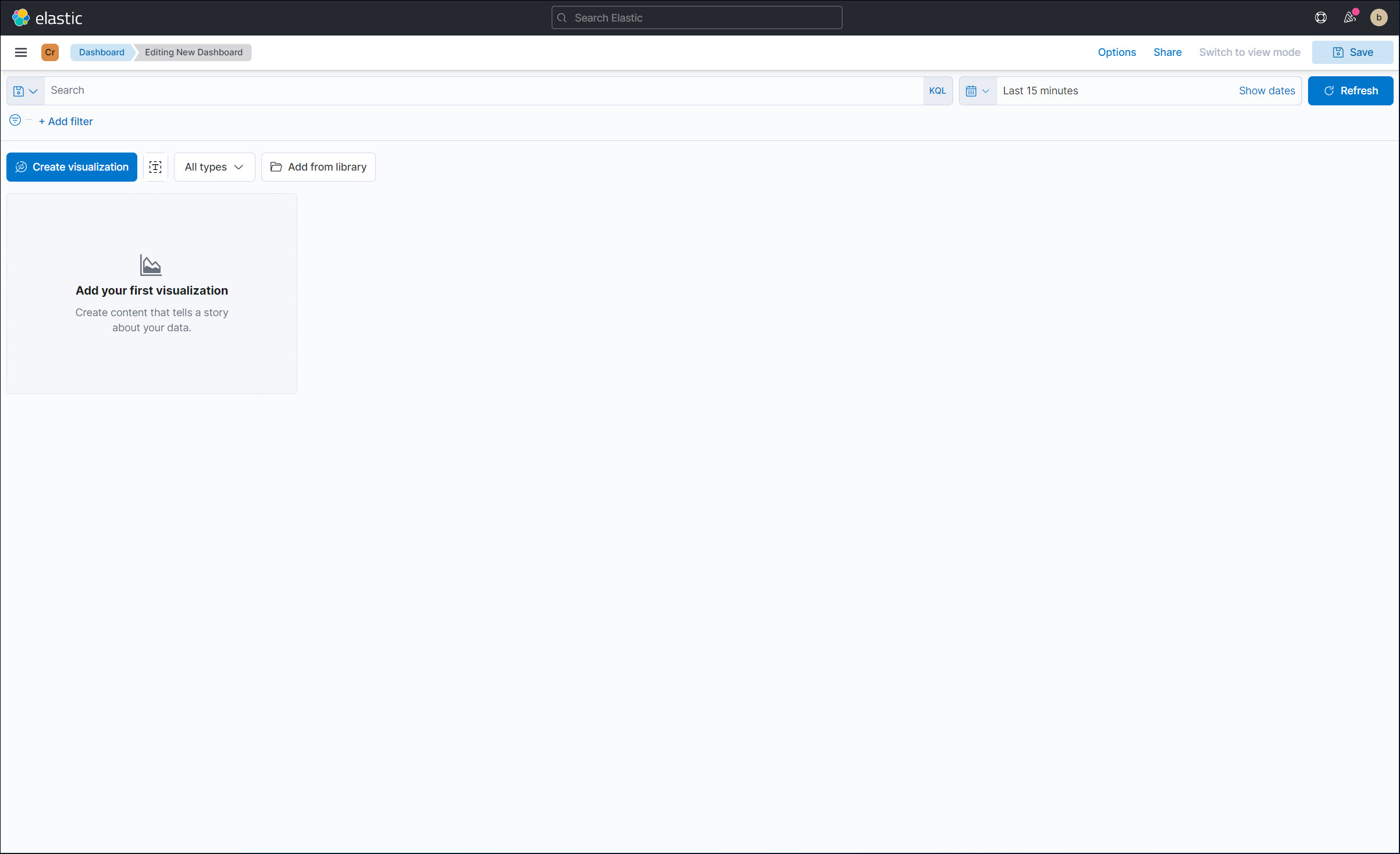
Click the calendar icon in the top-right corner. Increase the data range.
For this example, we'll set it to
Last 1 year.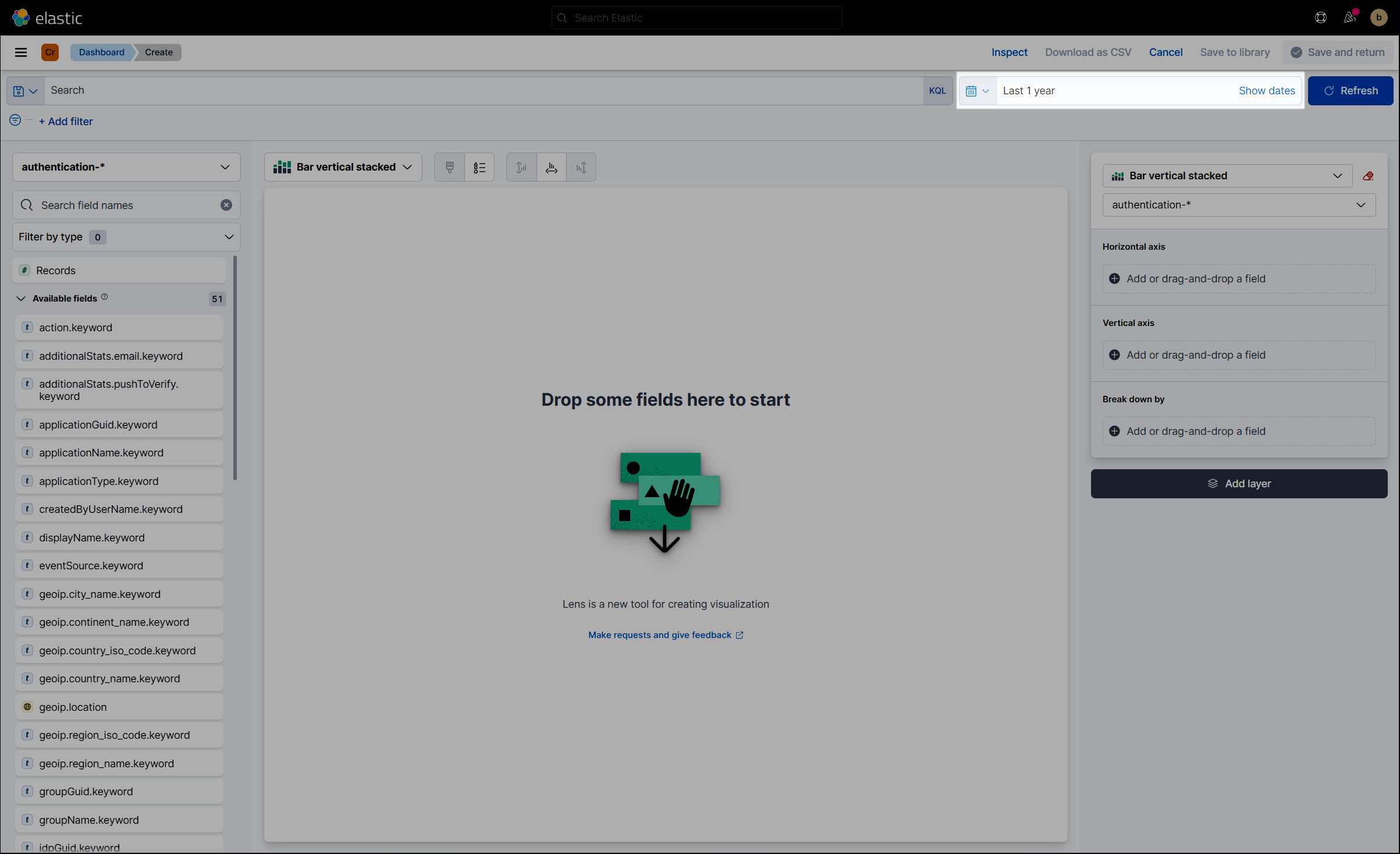
The Available Fields pane is now populated with data.
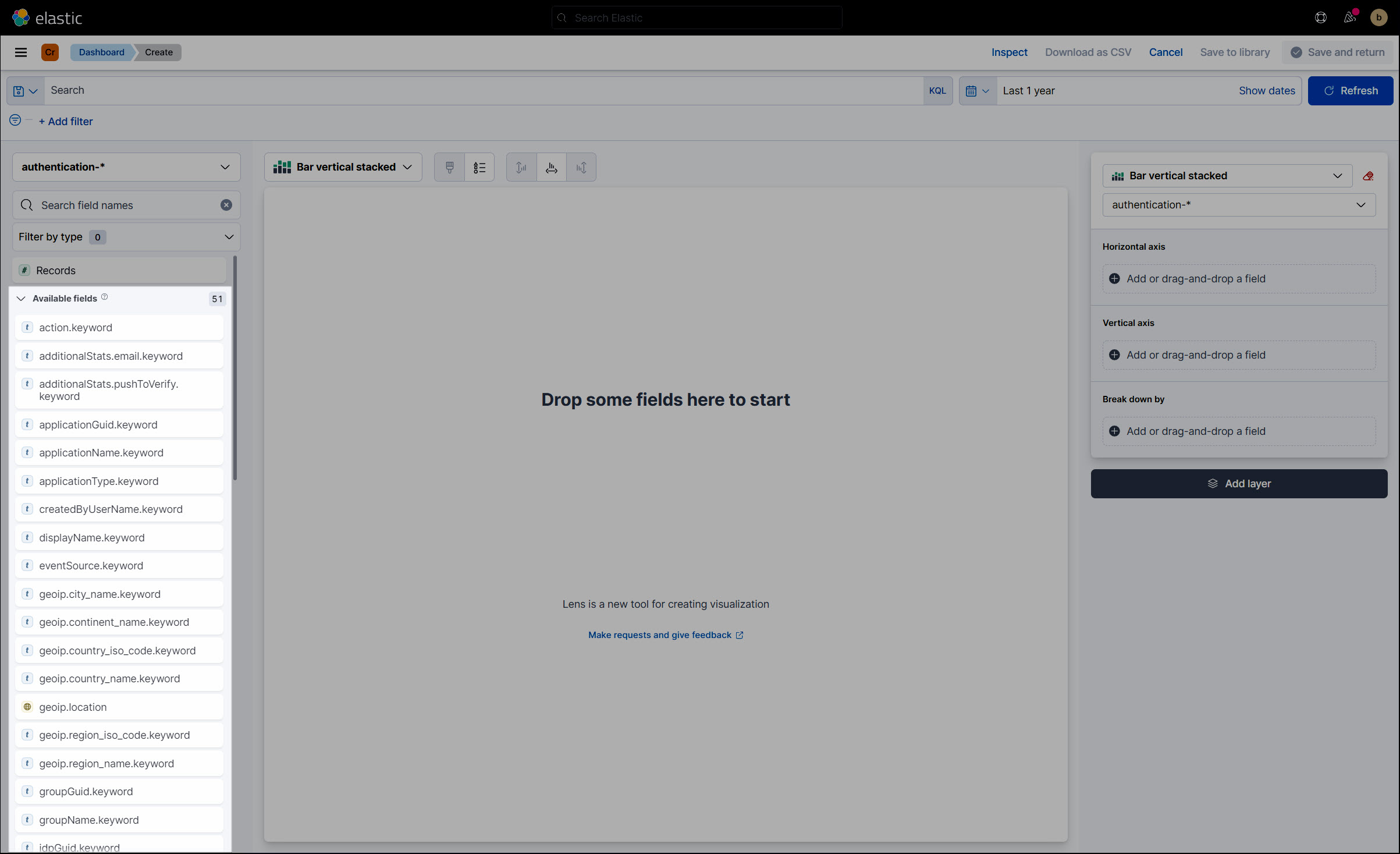
Drag and drop fields from the Available Fields pane to construct your dashboard.
For this example, we'll create a chart of the top application launches by user, over the past year.
First, we'll drag the
userName.keywordfield to Horizontal Axis, and theapplicationName.keywordfield to Vertical Axis and to Break Down By.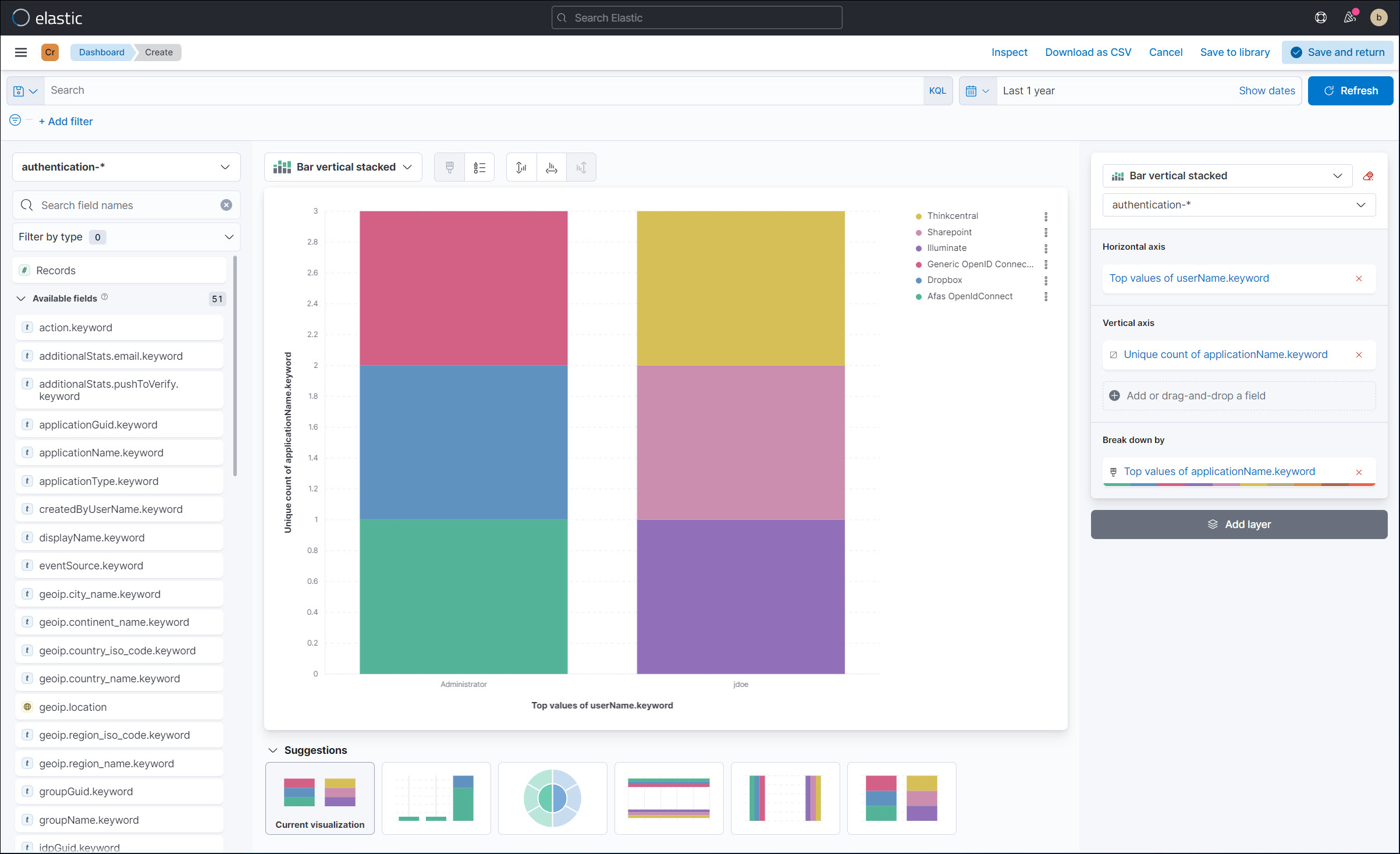
For the Vertical Axis, we'll click
Unique count of applicationName.keywordand change the function to Count.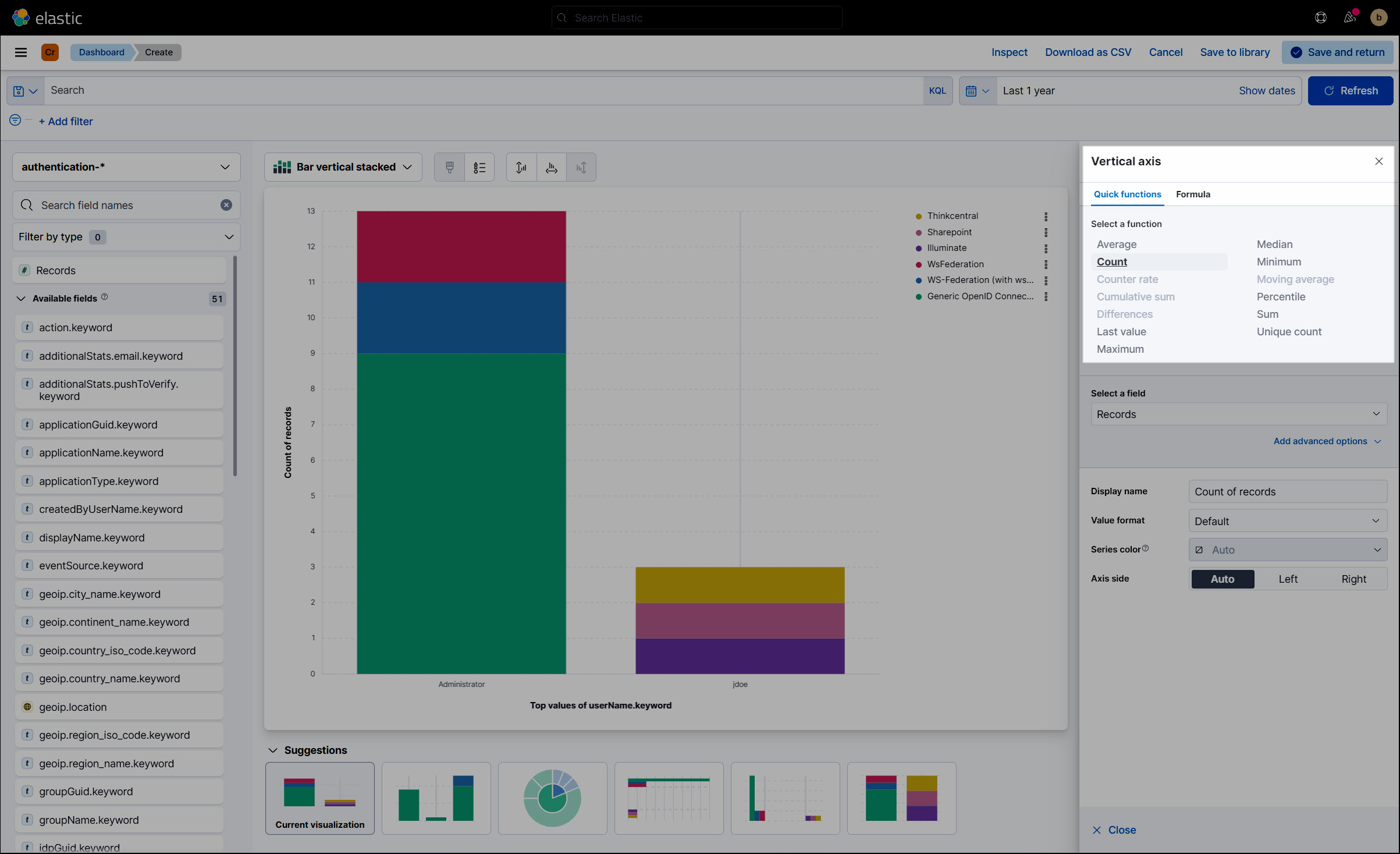
Finally, we'll convert the chart to an Unstacked type.
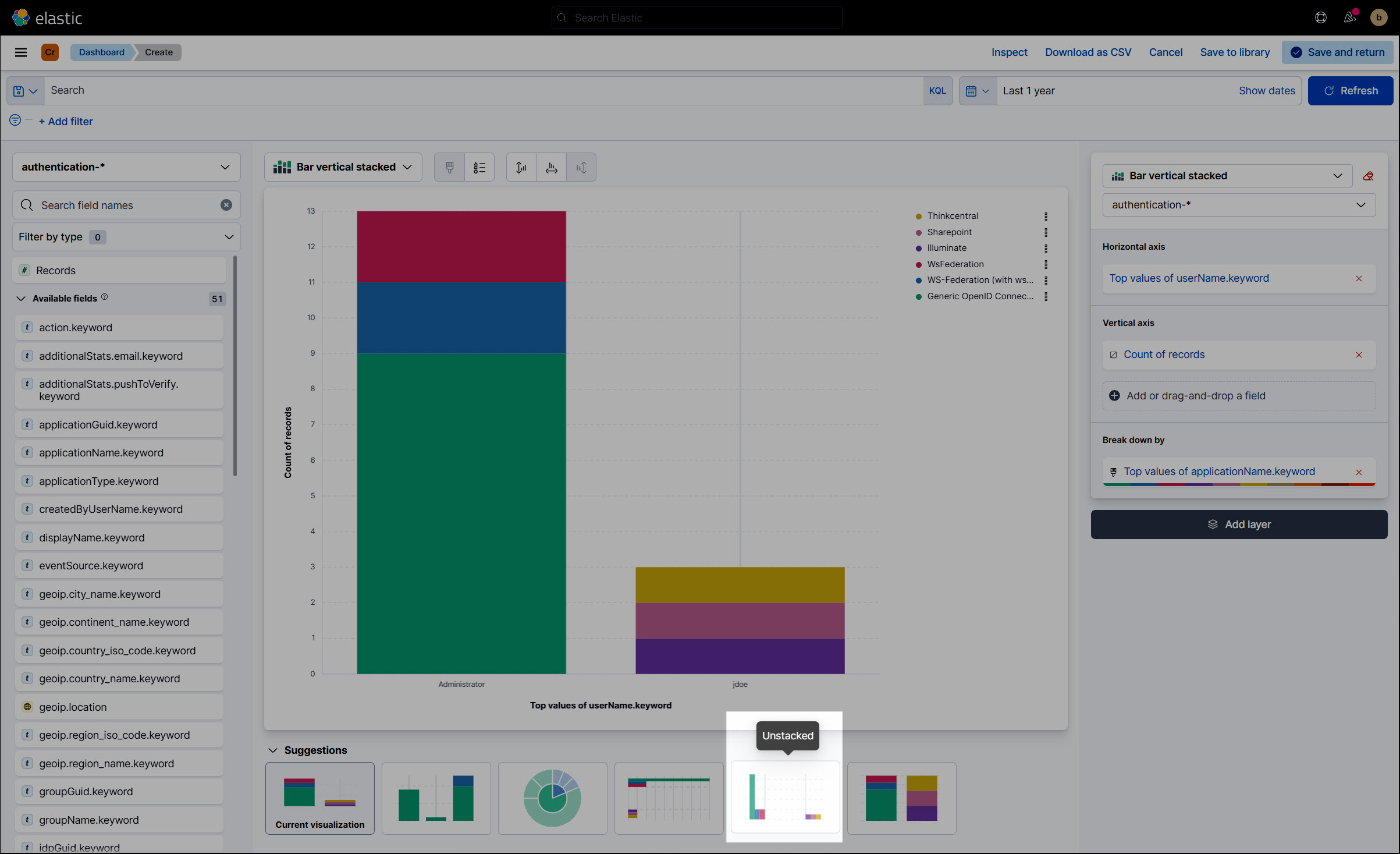
We now have a chart of the top application launches by user, over the past year.
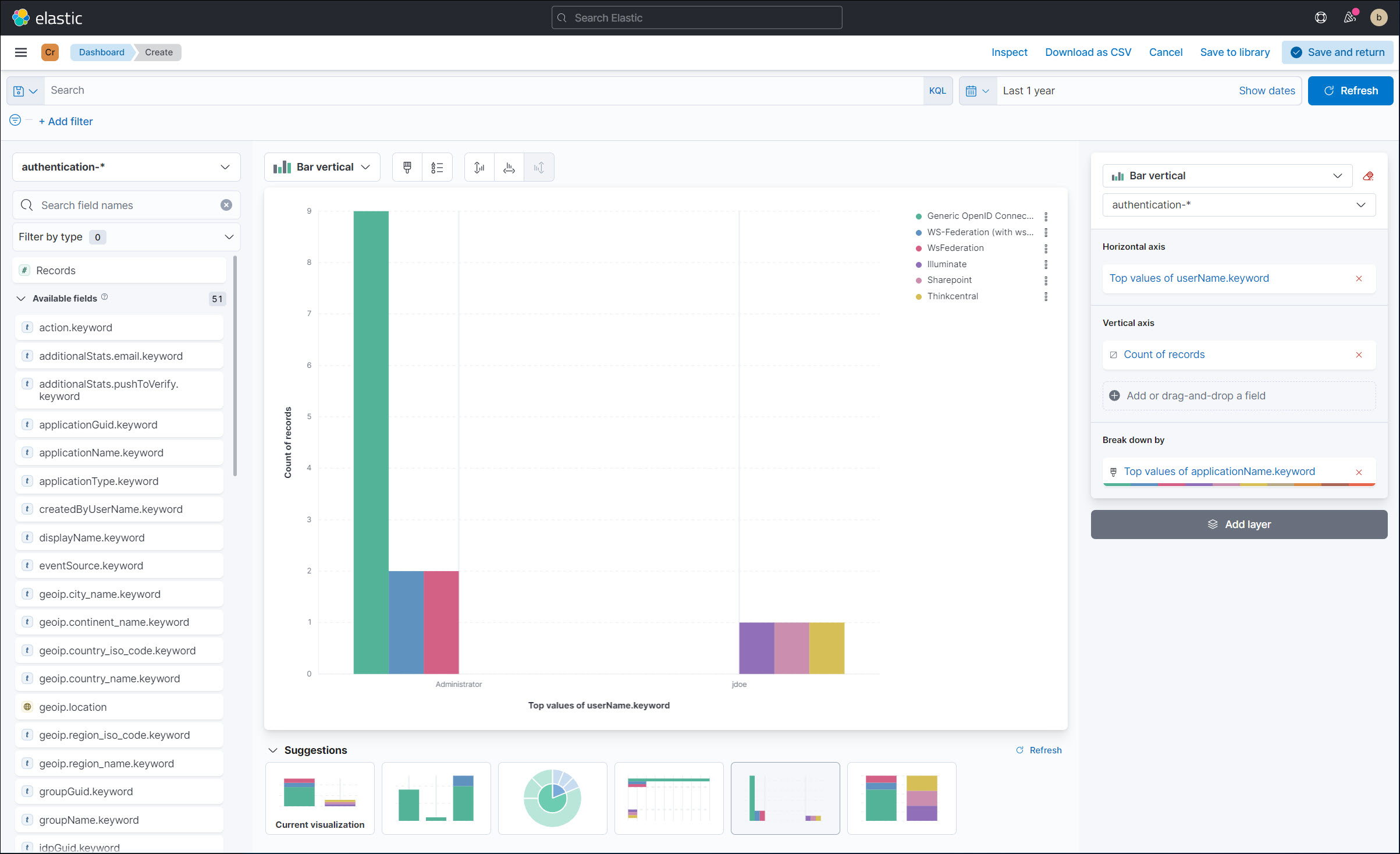
Click Save And Return.
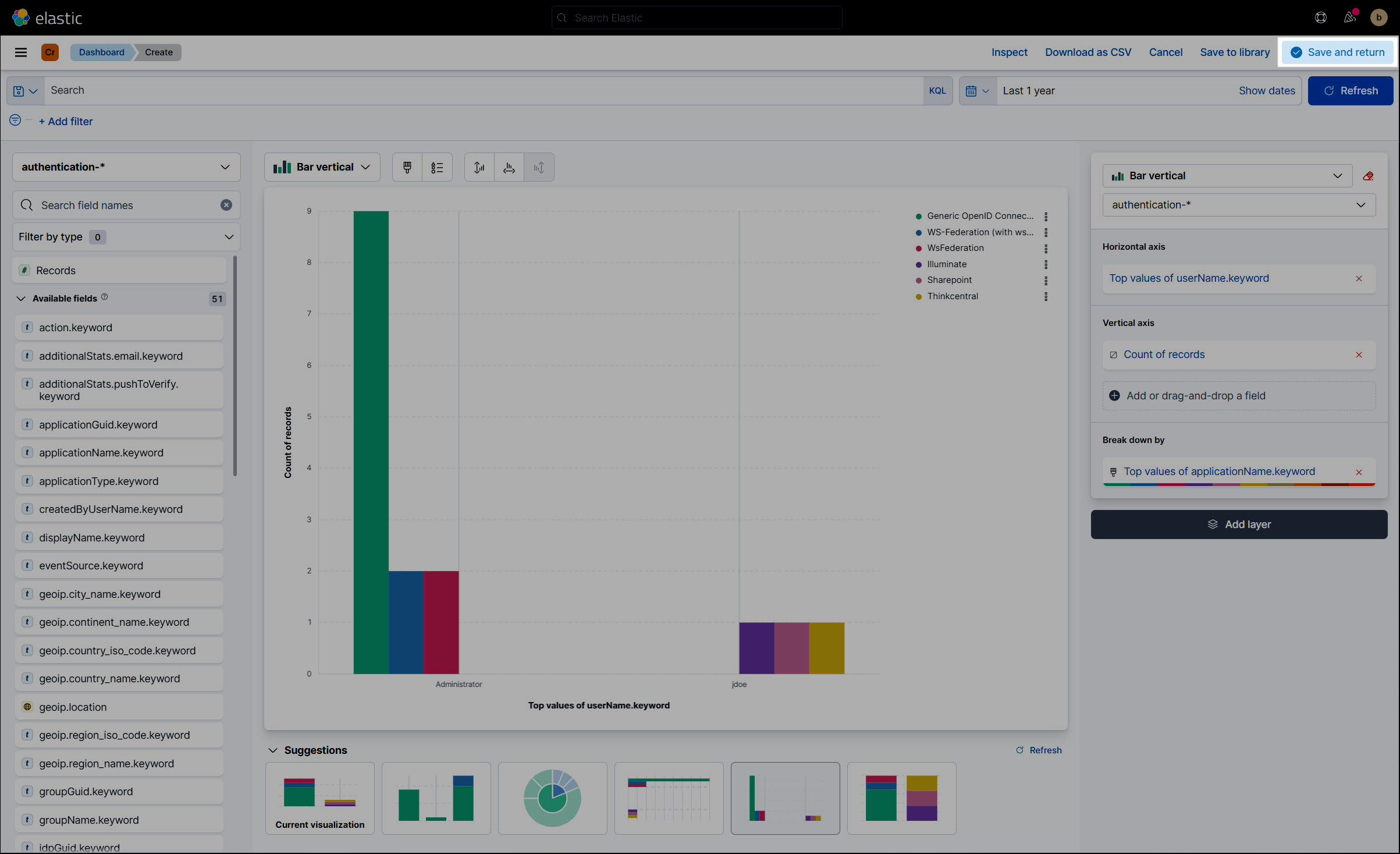
Click Save.
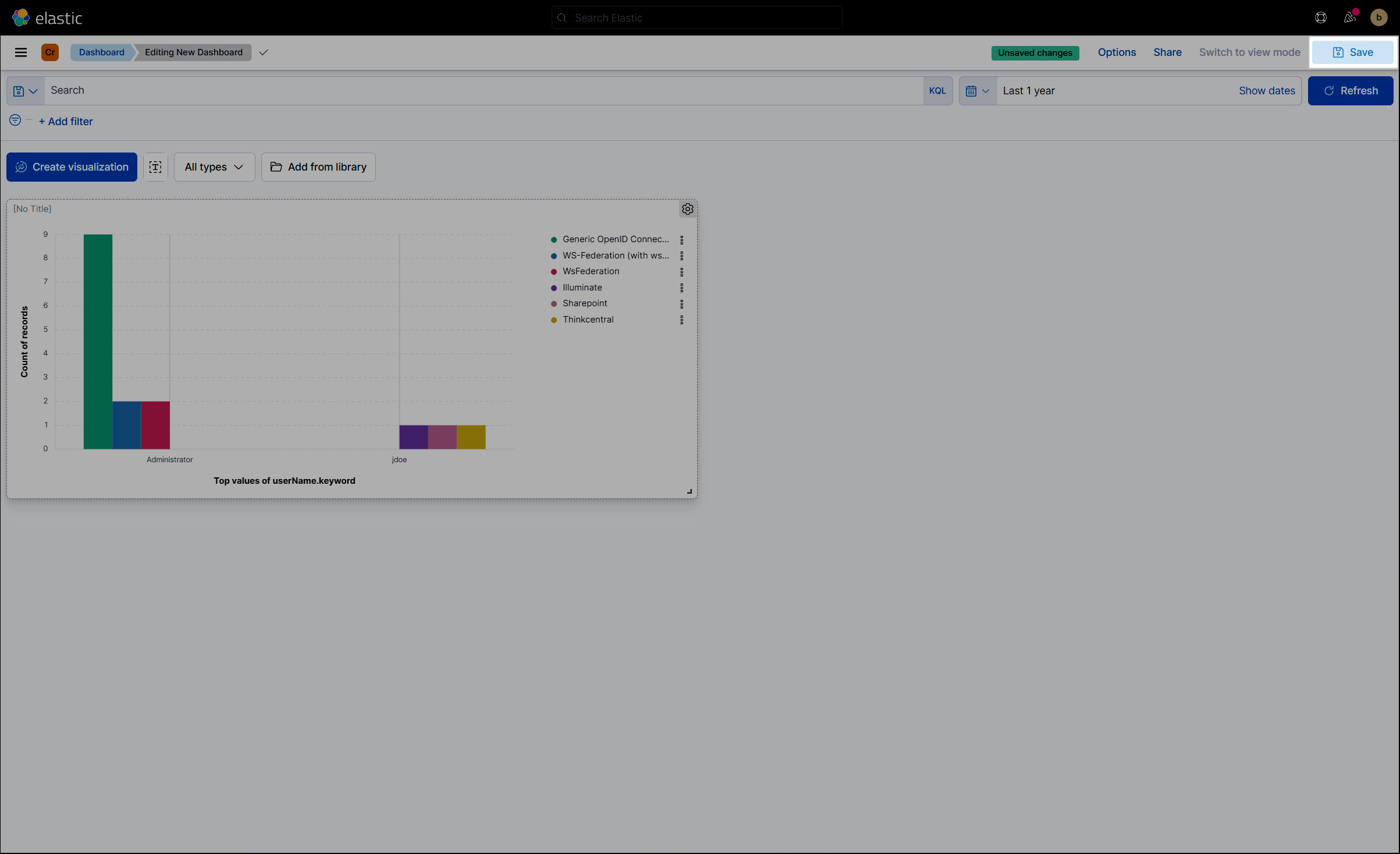
Enter a Title.
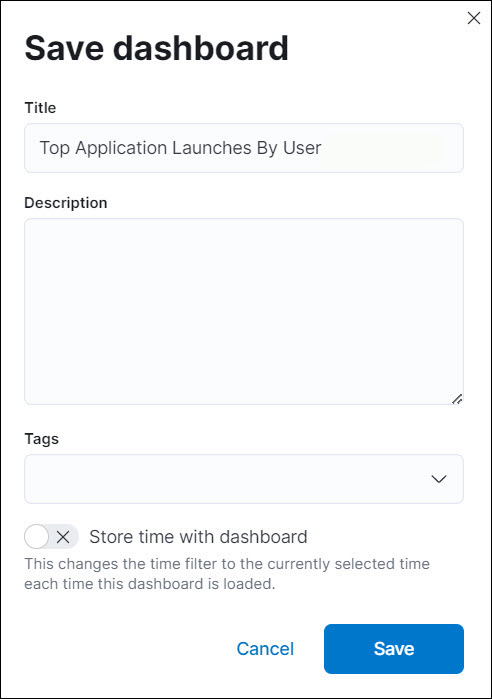
Click Save.
The dashboard has been created.
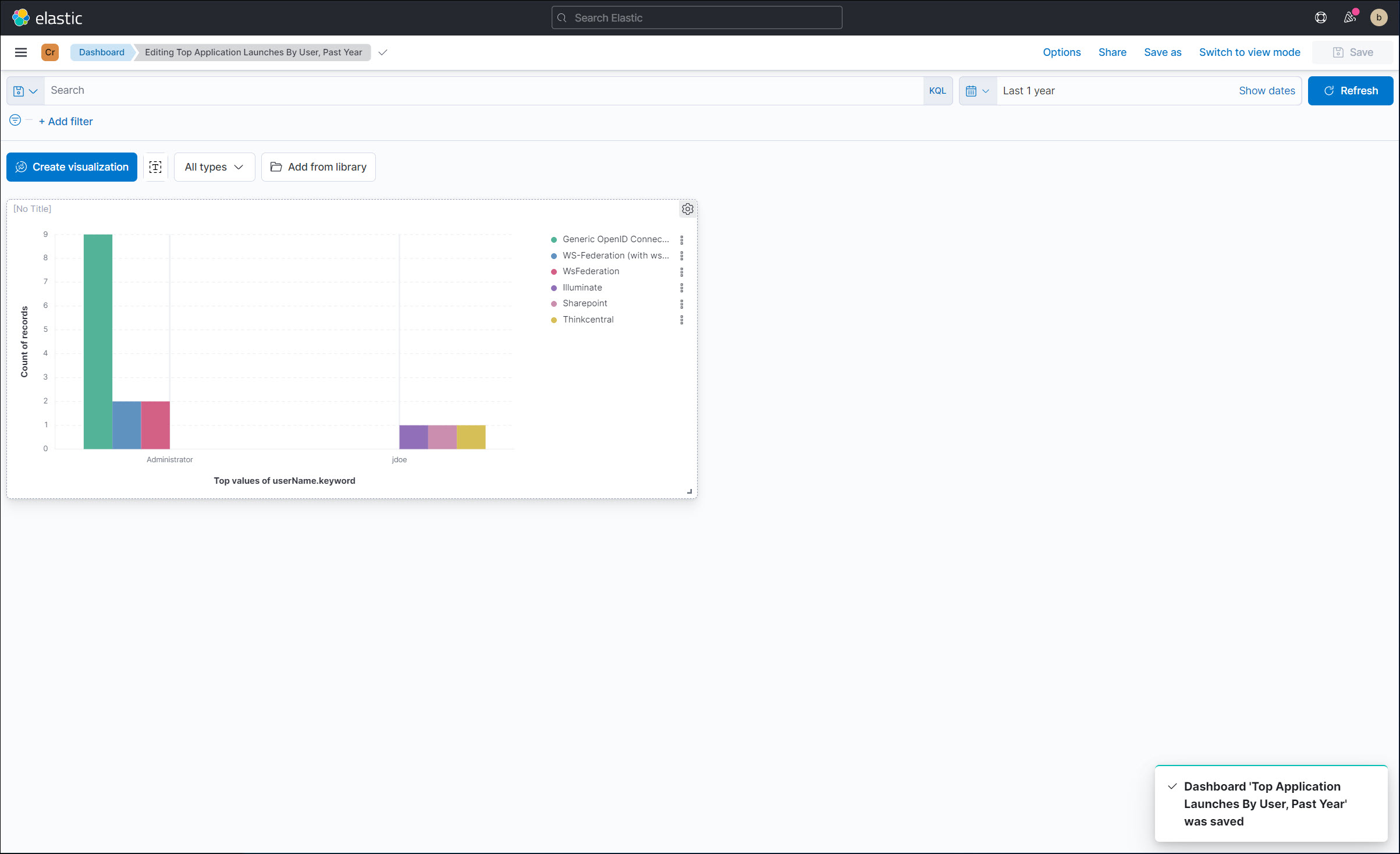
In HelloID, go back to Insights > Elastic Reports.
Your new audit log report is now available under your custom space.
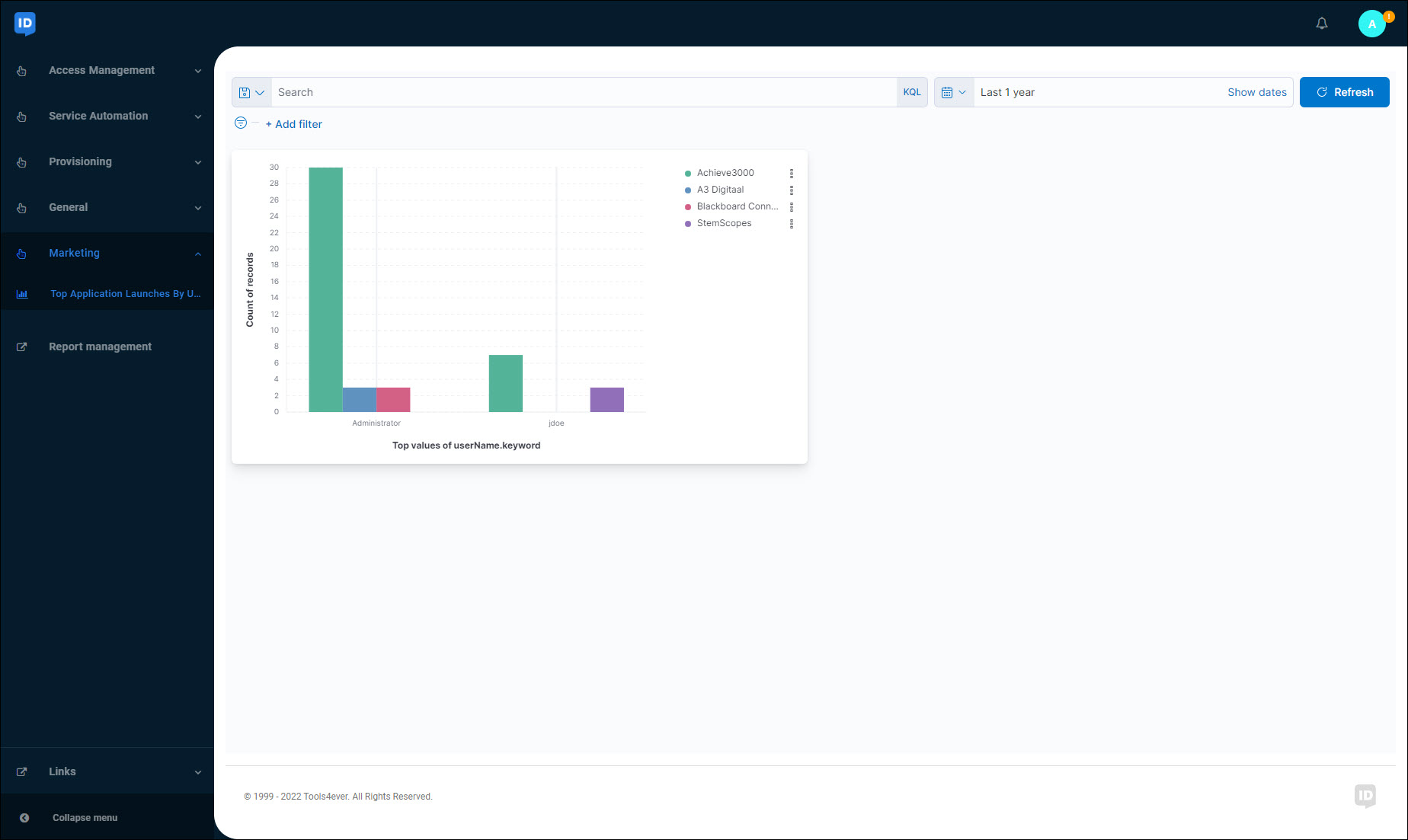
Tip
You may need to click the calendar icon and increase the data range to populate the report with data.